This is the multi-page printable view of this section. Click here to print.
Operating Systems
- 1: Arch
- 2:
- 2.1: Beginner's Guide to CentOS
- 2.2: CentOS Network Configuration
- 2.3: Securing Your CentOS Server
- 2.4: Advanced CentOS Administration
- 2.5:
- 2.6:
- 3: Debian
- 3.1: Installation & Setup
- 3.1.1: Customizing Debian Desktop
- 3.1.2: Desktop Environment Selection
- 3.1.3: Dual Booting Debian with Another Operating System
- 3.1.4: Installing Debian on a Desktop/Laptop
- 3.1.5: Installing Debian on a Virtual Machine
- 3.1.6: Network Configuration
- 3.1.7: Partitioning and Disk Setup
- 3.1.8: Post-Installation Tasks
- 3.1.9: Troubleshooting Installation Issues
- 3.1.10: User Account Setup
- 3.2: Configuration & Customization
- 3.2.1: Changing Default Shell
- 3.2.2: Configuring Keyboard Shortcuts
- 3.2.3: Configuring Power Management
- 3.2.4: Customizing Desktop Environment
- 3.2.5: Customizing File Manager
- 3.2.6: Desktop Widget Setup on Debian
- 3.2.7: Enabling Night Light Mode
- 3.2.8: Managing Startup Applications
- 3.2.9: Setting Up System Fonts
- 3.2.10: Theme and Icon Installation
- 3.3: Package Management
- 3.3.1: Configuring APT Preferences
- 3.3.2: Creating Custom APT Repositories
- 3.3.3: Installing Software Packages with APT
- 3.3.4: Managing Software Repositories
- 3.3.5: Removing Software Packages with APT
- 3.3.6: Resolving Package Dependencies
- 3.3.7: Searching for Software Packages with APT
- 3.3.8: Updating Software Packages with APT
- 3.3.9: Using Package Managers with GUI Tools
- 3.3.10: Working with DEB Packages
- 3.4: System Administration
- 3.4.1: Backup and Restore
- 3.4.2: Filesystem Management
- 3.4.3: Firewall Configuration
- 3.4.4: Log Management and Analysis
- 3.4.5: Managing System Services
- 3.4.6: Monitoring System Performance
- 3.4.7: Remote Access and SSH
- 3.4.8: Software Deployment and Package Management
- 3.4.9: System Updates and Patch Management
- 3.4.10: User and Group Management
- 3.5: Networking & Security
- 3.5.1: Configuring Email Security (SPF, DKIM, DMARC)
- 3.5.2: Configuring Intrusion Detection Systems (IDS)
- 3.5.3: Configuring Network Address Translation (NAT)
- 3.5.4: Configuring Network Interfaces
- 3.5.5: Configuring Network Time Protocol (NTP) Synchronization
- 3.5.6: Configuring Remote Logging with Syslog
- 3.5.7: Hardenening Network Services
- 3.5.8: Implementing a VPN (Virtual Private Network)
- 3.5.9: Implementing Network Access Control Lists (ACLs)
- 3.5.10: Implementing Port Knocking for Additional Security
- 3.5.11: Implementing Secure Shell (SSH) Key Management
- 3.5.12: Implementing SSL/TLS Certificates with Let's Encrypt
- 3.5.13: Implementing Two-Factor Authentication for SSH
- 3.5.14: Securing Network File Sharing (NFS, Samba)
- 3.5.15: Securing SSH (Secure Shell) Access
- 3.5.16: Setting Up a DNS (Domain Name System) Server
- 3.5.17: Setting Up a VPN Server with OpenVPN
- 3.5.18: Setting Up a Web Application Firewall (WAF)
- 3.5.19: Setting Up Firewall Rules with iptables
- 3.5.20: Setting Up HTTPS for Apache or Nginx Web Servers
- 3.6: Development & Programming
- 3.6.1: Containerization and Virtualization
- 3.6.2: Continuous Integration/Continuous Deployment (CI/CD)
- 3.6.3: Database Management Systems
- 3.6.4: Debugging and Profiling Tools
- 3.6.5: Integrated Development Environments (IDEs)
- 3.6.6: Package Management for Development
- 3.6.7: Scripting and Automation
- 3.6.8: Setting Up Development Environments
- 3.6.9: Version Control Systems (e.g., Git)
- 3.6.10: Web Development Tools
- 3.7: Multimedia & Entertainment
- 3.7.1: Configuring Game Controllers
- 3.7.2: Configuring Sound Settings
- 3.7.3: Creating Multimedia Presentations
- 3.7.4: Customizing Desktop Wallpaper and Themes
- 3.7.5: Graphic Design with GIMP
- 3.7.6: Installing 3D Graphics Software
- 3.7.7: Installing Gaming Emulators
- 3.7.8: Installing Multimedia Codecs
- 3.7.9: Managing Digital Photo Albums
- 3.7.10: Managing Ebook Libraries
- 3.7.11: Managing Music Libraries
- 3.7.12: Recording and Streaming Gameplay
- 3.7.13: Setting Up Media Players
- 3.7.14: Streaming Media Servers
- 3.7.15: Video Editing with OpenShot
- 3.8: Productivity Tools
- 3.8.1: Calendar Management with GNOME Calendar
- 3.8.2: Clipboard Management with CopyQ
- 3.8.3: Collaborative Editing with OnlyOffice
- 3.8.4: Creating and Editing PDFs with PDFtk
- 3.8.5: Creating Diagrams with Draw.io
- 3.8.6: Creating Spreadsheets with LibreOffice Calc
- 3.8.7: Document Scanning with Simple Scan
- 3.8.8: Installing Office Suites
- 3.8.9: Making Presentations with LibreOffice Impress
- 3.8.10: Managing Contacts with GNOME Contacts
- 3.8.11: Managing Files with GNOME Files (Nautilus)
- 3.8.12: Managing Tasks with GNOME To Do
- 3.8.13: Note-taking with Joplin
- 3.8.14: Password Management with KeePassXC
- 3.8.15: Screen Capture and Annotation with Flameshot
- 3.8.16: Task Management with Todoist
- 3.8.17: Time Tracking with Toggl
- 3.8.18: Using LibreOffice Writer
- 3.8.19: Using Thunderbird for Email Management
- 3.8.20: Writing and Editing Markdown with Typora
- 4:
- 5: Fedora
- 5.1: Installation & Setup
- 5.2: Configuration & Customization
- 5.2.1: Accessibility Options in Fedora Linux
- 5.2.2: Application Defaults and Associations in Fedora Linux
- 5.2.3: Application Launcher Customization on Fedora Linux
- 5.2.4: Desktop Environment Customization in Fedora Linux
- 5.2.5: Display Settings and Multi-Monitor Setup in Fedora Linux
- 5.2.6: Fedora Linux System Theme Customization Tutorial
- 5.2.7: Fedora Linux: Keyboard Layout and Shortcuts
- 5.2.8: Fedora Linux: Notification Settings Tutorial
- 5.2.9: Fedora Linux: Panel and Taskbar Configuration
- 5.2.10: File Manager Configuration in Fedora Linux
- 5.2.11: Power Management Configuration in Fedora Linux
- 5.2.12: Shell Customization (Bash/Zsh) in Fedora Linux
- 5.2.13: System Font Configuration in Fedora Linux
- 5.2.14: Wallpaper and Screensaver Configuration
- 5.2.15: Window Manager Tweaks on Fedora Linux
- 5.3: Package Management
- 5.4: System Administration
- 5.4.1: Automating Tasks with Cron
- 5.4.2: Firewall Configuration
- 5.4.3: Kernel Management
- 5.4.4: Managing System Services
- 5.4.5: Network Configuration
- 5.4.6: Package Management
- 5.4.7: Remote Access and SSH
- 5.4.8: System Backup and Restore
- 5.4.9: System Logging and Log Analysis
- 5.4.10: System Monitoring with systemd
- 5.4.11: System Performance Tuning
- 5.4.12: System Security Best Practices
- 5.4.13: System Updates and Patch Management
- 5.4.14: User Management
- 5.4.15: Virtualization with KVM
- 5.5: Networking & Security
- 5.6: Development & Programming
- 5.7: Multimedia & Entertainment
- 5.8: Productivity Tools
- 6:
- 7: Gentoo
- 8:
- 8.1: Ubuntu tutorials
- 8.1.1: Tips and Tricks for Ubuntu
- 8.1.2: How to install CUDA toolkit from Ubuntu Repository
- 8.1.3: How to Install GCC Compiler on Ubuntu 18.04
- 8.1.4: How to shutdown or reboot
- 8.1.5: Wipe your SD/SSD disks with dd
- 8.1.6: How To Create A New Sudo Enabled User on Ubuntu 20.04
- 8.1.7: How To Create A New Sudo Enabled User on Ubuntu 22.04
- 8.1.8: Cutsom install mariaDB
- 8.1.9: How To Install MariaDB on Ubuntu 20.04
- 8.1.10: How To Install MariaDB on Ubuntu 22.04
- 8.1.11: How To Install MySQL on Ubuntu 20.04
- 8.2:
- 8.3:
- 9: Manjaro
- 10: openSUSE
- 11: RHEL
- 12:
1 - Arch
2 -
 CentOS Tutorials at Syslogine Docs
CentOS Tutorials at Syslogine Docs
Welcome to our dedicated section for CentOS, an open-source, enterprise-class Linux distribution derived from sources freely provided to the public by Red Hat. Here at Syslogine Docs, we offer a wide range of tutorials designed to help you master CentOS, whether you’re setting up your first server or optimizing complex systems.
What You’ll Find Here
- Getting Started Guides: For those new to CentOS, start with our beginner-friendly guides to get your system up and running smoothly.
- System Administration: Learn best practices for managing your CentOS server, including system monitoring, user management, and security hardening.
- Network Configuration: Detailed tutorials on configuring CentOS for various network environments, ensuring reliable and secure connections.
- Software and Application Installation: Step-by-step instructions for installing essential software, services, and applications on CentOS.
- Troubleshooting and Problem Solving: Tips and solutions for common CentOS issues, helping you troubleshoot effectively and keep your system running.
Why Learn CentOS?
CentOS is widely recognized for its stability, reliability, and enterprise-level features, making it a preferred choice for servers and professional environments. By learning CentOS, you gain the skills necessary to manage robust systems, enhance your career prospects, and contribute to the open-source community.
Start Exploring
Dive into our CentOS tutorials below and start enhancing your Linux skills today. Whether you’re a system administrator, a developer, or a tech enthusiast, Syslogine Docs has the resources you need to succeed with CentOS.
- Beginner’s Guide to CentOS
- CentOS Network Configuration
- Securing Your CentOS Server
- Advanced CentOS Administration
We’re constantly updating and expanding our tutorials, so check back often for the latest tips, tricks, and guides. If there’s a specific topic you’d like us to cover, feel free to reach out to us at feedback@syslogine.com.
2.1 - Beginner's Guide to CentOS
Beginner’s Guide to CentOS
Welcome to the Beginner’s Guide to CentOS. This tutorial is designed to help new users navigate their first steps in CentOS, an enterprise-class Linux distribution that provides a stable, predictable, and manageable platform with long-term support.
What is CentOS?
CentOS (Community ENTerprise Operating System) is a Linux distribution that aims to provide a free, enterprise-class, community-supported computing platform functionally compatible with its upstream source, Red Hat Enterprise Linux (RHEL). CentOS is known for its reliability and security, making it a popular choice for servers.
Getting CentOS
- Download CentOS: Visit the official CentOS download page and choose the version that suits your needs. For beginners, CentOS Stream or the latest stable version of CentOS Linux is recommended.
- Choose Your Installation Medium: You can download an ISO to create a bootable USB drive or DVD, which you’ll use to install CentOS on your computer or server.
Installation
- Creating Bootable Media: Use a tool like
Rufus(for Windows) ordd(for Linux/Mac) to create your bootable USB drive with the CentOS ISO. - Booting from Media: Insert your bootable USB or DVD and restart your computer. You may need to enter the BIOS setup to change the boot order.
- Follow the Installation Wizard: CentOS provides a graphical installer that guides you through the process. You’ll select your language, time zone, installation destination, and network settings.
- Installation Summary: Before proceeding, review your choices. Here, you can also select software to install. For beginners, the “Minimal Install” option is a good starting point.
- Complete the Installation: Follow the prompts to complete the installation. Once done, remove your installation media and reboot your system.
Basic Commands and System Management
- Navigating the File System: Use
cdto change directories,lsto list files, andpwdto show your current directory. - Managing Files and Directories: Learn to use
cpfor copying,mvfor moving, andmkdirto create directories. - Installing Software: CentOS uses
yumordnffor package management. To install software, usesudo yum install package-nameorsudo dnf install package-name. - System Updates: Keep your system up-to-date with
sudo yum updateorsudo dnf update.
Next Steps
- Configure Network Settings: Learn to manage your system’s network settings for connectivity.
- Set Up a Web Server: Try installing and configuring Apache or Nginx to serve web content.
- Explore CentOS Documentation: The official CentOS documentation is an excellent resource for learning more about what you can do with CentOS.
Congratulations! You’ve taken your first steps into CentOS. As you become more comfortable, you’ll find that CentOS is a powerful platform for hosting applications, services, and more.
2.2 - CentOS Network Configuration
CentOS Network Configuration
Configuring network settings is crucial for ensuring your CentOS system can communicate with other devices on your network and the internet. This guide covers the basics of network configuration on CentOS, including static IP address assignment, DNS configuration, and troubleshooting.
Understanding Network Interfaces
Before configuring your network, identify the network interfaces available on your system with:
nmcli device status
This command lists network devices and their status, helping you determine which interface(s) to configure.
Setting a Static IP Address
CentOS uses NetworkManager and the nmcli tool for network configuration. To set a static IP address for an interface, follow these steps:
Disable DHCP on the Interface:
nmcli con mod [interface-name] ipv4.method manualAssign the Static IP Address:
nmcli con mod [interface-name] ipv4.addresses [your-static-ip]/24Set the Default Gateway:
nmcli con mod [interface-name] ipv4.gateway [gateway-ip]Specify DNS Servers:
nmcli con mod [interface-name] ipv4.dns "[DNS1],[DNS2]"Restart NetworkManager to apply the changes:
systemctl restart NetworkManager
Replace [interface-name], [your-static-ip], [gateway-ip], [DNS1], and [DNS2] with your actual network interface name, desired IP address, gateway, and DNS servers.
Configuring DNS
Edit /etc/resolv.conf to set your DNS servers manually:
nameserver [DNS1]
nameserver [DNS2]
This file may be managed by NetworkManager. If you’re using static IP configuration as described above, setting DNS via nmcli is preferred.
Troubleshooting Network Issues
If you encounter network connectivity issues:
- Ensure your network cable is properly connected and your router or switch is operational.
- Check your network configuration with
nmcli con show [interface-name]and verify the settings. - Test connectivity to your gateway and external addresses using
ping. - Review system logs with
journalctl -u NetworkManagerfor any NetworkManager-related errors.
Advanced Configuration
For more complex network setups, such as bonding, bridging, or VLAN tagging, refer to the official CentOS documentation. These scenarios often require additional configuration steps and understanding of network principles.
By following this guide, you should now have a basic understanding of how to configure network settings on your CentOS system. Remember, network configuration can vary widely based on your specific environment and requirements, so always tailor these instructions to fit your situation.
2.3 - Securing Your CentOS Server
Securing Your CentOS Server
Security is paramount in maintaining the integrity, availability, and confidentiality of your data and services. This guide provides essential steps to secure your CentOS server against common threats and vulnerabilities.
Keeping Your System Updated
Regular updates are crucial for security. Ensure your system and all installed packages are up-to-date with the latest security patches:
sudo yum update -y
Configuring the Firewall
CentOS uses firewalld as its default firewall management tool. Ensuring only necessary ports are open can significantly reduce your server’s exposure to attacks.
Start and enable
firewalld:sudo systemctl start firewalld sudo systemctl enable firewalldOpen only necessary ports. For example, to allow HTTP and HTTPS traffic:
sudo firewall-cmd --permanent --add-service=http sudo firewall-cmd --permanent --add-service=https sudo firewall-cmd --reload
Secure SSH Access
Secure Shell (SSH) is a common entry point for attackers. Enhancing SSH security can protect your server from unauthorized access.
Change the default SSH port: Edit
/etc/ssh/sshd_configand change thePortline to a non-standard port (e.g.,Port 2222).Disable root login over SSH: In
/etc/ssh/sshd_config, setPermitRootLogin no.Use SSH key authentication instead of passwords. First, generate an SSH key pair on your local machine, then add your public key to
~/.ssh/authorized_keyson the server.Restart SSHD to apply changes:
sudo systemctl restart sshd
Setting Up Fail2Ban
Fail2Ban is an intrusion prevention software that protects servers from brute-force attacks.
Install Fail2Ban:
sudo yum install fail2ban -yConfigure Fail2Ban by copying the default configuration file and adjusting it as necessary:
sudo cp /etc/fail2ban/jail.conf /etc/fail2ban/jail.local sudo nano /etc/fail2ban/jail.localStart and enable Fail2Ban:
sudo systemctl start fail2ban sudo systemctl enable fail2ban
Regularly Check for Security Updates
Stay informed about CentOS security advisories and updates. Regularly checking and applying security updates can help protect your server from known vulnerabilities.
Conclusion
By following these steps, you’ve taken significant measures to secure your CentOS server. Remember, security is an ongoing process. Regularly review your server’s security posture, stay informed about new vulnerabilities, and continually refine your security practices.
For more advanced security measures, consider implementing intrusion detection systems, conducting regular security audits, and using SELinux for enhanced security policies.
2.4 - Advanced CentOS Administration
Advanced CentOS Administration
Welcome to the Advanced CentOS Administration guide. This section is designed for experienced CentOS users who are looking to expand their knowledge and skills in system administration. Dive into advanced topics such as performance tuning, security enhancements, and automation to fully leverage the power and flexibility of CentOS.
System Performance Tuning
Optimizing your CentOS system for performance can significantly improve the efficiency and responsiveness of your services.
- Kernel Parameters: Learn how to adjust kernel parameters via the
/etc/sysctl.conffile to optimize system performance. - I/O Scheduling: Understand the different I/O schedulers and how to select the appropriate one for your workload.
- Network Tuning: Techniques for optimizing network settings to increase throughput and reduce latency.
Advanced Security Practices
Building on foundational security practices, explore advanced techniques to further harden your CentOS server.
- SELinux Management: Gain expertise in managing SELinux policies to enhance system security without compromising usability.
- Firewall Customization: Create custom firewall rules with
firewalldoriptablesto meet specific security requirements. - Intrusion Detection and Prevention: Set up and configure tools like Snort or Fail2Ban to detect and prevent unauthorized access.
Automation and Scripting
Automate repetitive tasks and configure systems programmatically for efficiency and consistency.
- Ansible for CentOS: Utilize Ansible to automate configuration management, application deployment, and task automation.
- Shell Scripting: Write powerful bash scripts to automate system administration tasks and simplify your workflow.
- Cron Jobs: Schedule regular tasks using
cronto maintain system health and perform periodic backups.
Virtualization and Containers
Expand your administration skills by managing virtual machines and containers on your CentOS server.
- KVM/QEMU: Set up and manage virtual machines using KVM with QEMU for full virtualization solutions.
- Docker and Podman: Learn to deploy and manage containers using Docker or Podman, enhancing application deployment and scalability.
Monitoring and Logging
Effective monitoring and logging are crucial for maintaining system health and troubleshooting issues.
- System Monitoring: Implement monitoring solutions like Nagios or Zabbix to keep an eye on system metrics and service statuses.
- Centralized Logging: Configure centralized logging with rsyslog or ELK Stack for efficient log management and analysis.
Conclusion
Advanced CentOS administration requires a deep understanding of system internals and the ability to leverage various tools and techniques for system optimization, security, and management. This guide has introduced you to advanced topics that form the backbone of professional CentOS system administration.
Continue exploring these areas, and remember, the most effective learning comes from hands-on experience and continuous experimentation. Stay curious, and keep pushing the boundaries of what you can achieve with CentOS.
2.5 -
2.6 -
3 - Debian
3.1 - Installation & Setup
3.1.1 - Customizing Debian Desktop
Introduction
Customizing the Debian desktop environment allows you to personalize your computing experience and tailor it to your preferences. This guide provides tips and tricks for customizing the Debian desktop, including changing themes, icons, wallpapers, and configuring desktop preferences to create a unique and visually appealing desktop environment.
Prerequisites
Before you begin, make sure you have:
- Installed Debian and logged in to the desktop environment
- Basic familiarity with navigating the Debian desktop environment
Step 1: Change Theme
- Open the “Settings” or “System Settings” menu from the desktop environment.
- Navigate to the “Appearance” or “Themes” section.
- Choose a new theme from the available options, including light, dark, or custom themes downloaded from the internet.
- Apply the selected theme to change the overall appearance of the desktop environment.
Step 2: Customize Icons
- Access the “Settings” or “System Settings” menu.
- Navigate to the “Icons” or “Icon Themes” section.
- Select a new icon theme from the available options or download and install custom icon themes from the internet.
- Apply the selected icon theme to change the appearance of desktop icons and system icons.
Step 3: Set Wallpaper
- Right-click on the desktop to access the context menu.
- Choose the “Change Desktop Background” or similar option.
- Browse through the available wallpapers or select a custom image from your computer.
- Set the chosen wallpaper as the desktop background to personalize the desktop environment.
Step 4: Configure Desktop Preferences
- Access the “Settings” or “System Settings” menu.
- Navigate to the “Desktop” or “Desktop Preferences” section.
- Customize desktop preferences such as desktop icons, workspace behavior, and desktop effects.
- Adjust settings according to your preferences to optimize the desktop environment for productivity and aesthetics.
Step 5: Install Customization Tools (Optional)
- Explore the Debian package repositories or third-party sources for customization tools and utilities.
- Install tools such as Conky for system monitoring, Plank for a dock-like panel, or variety for dynamic wallpaper changes.
- Configure and customize these tools to enhance the desktop environment further and add additional functionality.
Conclusion
By following these tips and tricks, you can customize the Debian desktop environment to suit your style and preferences. Experiment with different themes, icons, wallpapers, and desktop preferences to create a personalized and visually appealing desktop environment tailored to your needs.
3.1.2 - Desktop Environment Selection
Introduction
Choosing the right desktop environment is an important decision when installing Debian, as it determines the look, feel, and functionality of your graphical user interface (GUI). This guide provides an overview of available desktop environments in Debian, such as GNOME, KDE, Xfce, and provides guidance on selecting and installing a desktop environment during the installation process.
Prerequisites
Before you begin, make sure you have:
- Booted your computer from the Debian installation media (USB drive, DVD, etc.)
- Access to the Debian installer environment
Step 1: Launch the Installer
- Boot your computer from the Debian installation media.
- Follow the on-screen prompts to access the Debian installer environment.
Step 2: Choose Installation Type
- Select “Graphical Install” or “Install” from the Debian installer menu to begin the installation process.
- Follow the on-screen instructions to proceed to the desktop environment selection step.
Step 3: Select Desktop Environment
- During the installation process, you will be prompted to select a desktop environment.
- Choose from the available desktop environments, such as:
- GNOME: A modern and feature-rich desktop environment known for its simplicity and integration.
- KDE Plasma: A powerful and customizable desktop environment with a wide range of features and applications.
- Xfce: A lightweight and fast desktop environment suitable for older hardware or users seeking simplicity and efficiency.
- LXDE/LXQt: Lightweight desktop environments designed for low-resource systems or users prioritizing performance.
- Others: Debian offers a variety of other desktop environments and window managers, each with its own unique features and characteristics.
- Select the desired desktop environment and proceed with the installation.
Step 4: Customize Desktop Environment (Optional)
- After selecting a desktop environment, you may have the option to customize various settings, such as:
- Language and regional settings
- Accessibility options
- Desktop appearance and themes
- Additional software packages and applications
- Customize these settings according to your preferences and requirements.
Step 5: Complete Installation
- Follow the on-screen prompts to complete the Debian installation process.
- Once the installation is finished, restart your computer to boot into the selected desktop environment.
Conclusion
By following these steps, you can select and install a desktop environment during the Debian installation process. Choose the desktop environment that best suits your needs and preferences, and enjoy a personalized and productive computing experience with Debian.
3.1.3 - Dual Booting Debian with Another Operating System
Introduction
Dual-booting allows users to have multiple operating systems installed on the same computer, giving them the flexibility to choose between different operating systems at startup. This guide provides step-by-step instructions for setting up a dual-boot configuration with Debian and another operating system like Windows or macOS.
Prerequisites
Before you begin, make sure you have:
- Installed Debian and another operating system on your computer
- Backed up any important data on your hard drive
Step 1: Prepare the Disk Partition
- Determine the partition layout for your dual-boot configuration.
- Create separate partitions for each operating system, ensuring they have sufficient space allocated.
- If necessary, resize existing partitions to make room for the new operating system.
Step 2: Install Debian
- Boot your computer from the Debian installation media (USB drive, DVD, etc.).
- Follow the on-screen prompts to access the Debian installer environment.
- Choose the manual partitioning option and select the partition intended for Debian installation.
- Proceed with the Debian installation process, configuring the root filesystem (/), swap space, and other partitions as needed.
Step 3: Install the Other Operating System
- Install the other operating system (e.g., Windows, macOS) on the designated partition.
- Follow the installation instructions provided by the operating system installer.
- Ensure that the bootloader (e.g., GRUB for Debian, Boot Camp for macOS) recognizes both operating systems during installation.
Step 4: Configure the Bootloader
- Boot into the operating system where you installed Debian.
- Update the bootloader configuration to include entries for both Debian and the other operating system.
- Use GRUB (Grand Unified Bootloader) on Debian to manage the boot menu and allow users to choose between operating systems at startup.
Step 5: Test the Dual-Boot Configuration
- Restart your computer and verify that the bootloader displays a menu with options to boot into Debian or the other operating system.
- Select each operating system from the boot menu and ensure that it boots successfully without errors.
Conclusion
By following these steps, you can set up a dual-boot configuration with Debian and another operating system on your computer. Dual-booting allows you to enjoy the benefits of multiple operating systems while maintaining compatibility and flexibility.
3.1.4 - Installing Debian on a Desktop/Laptop
Introduction
This guide provides a step-by-step walkthrough for installing Debian on a desktop or laptop computer. From downloading the Debian ISO image to completing the setup process, this tutorial aims to assist users in installing Debian on their hardware.
Prerequisites
Before you begin, make sure you have the following:
- A desktop or laptop computer
- Stable internet connection
- Sufficient storage space for the Debian installation
Step 1: Download the Debian ISO Image
- Visit the official Debian website to download the Debian ISO image.
- Choose the appropriate ISO image based on your computer’s architecture (e.g., amd64 for 64-bit systems).
- Download the ISO image to your computer.
Step 2: Create a Bootable USB Drive
- Insert a USB drive with at least 4GB of storage capacity into your computer.
- Use a tool like Rufus (for Windows) or Etcher (for macOS, Linux, and Windows) to create a bootable USB drive from the Debian ISO image.
- Follow the instructions provided by the tool to create the bootable USB drive.
Step 3: Boot from the USB Drive
- Restart your computer and access the BIOS or UEFI settings by pressing the appropriate key (e.g., F2, Del, Esc) during startup.
- Navigate to the Boot menu and set the USB drive as the primary boot device.
- Save the changes and exit the BIOS/UEFI settings.
Step 4: Install Debian
- The Debian installer should now boot from the USB drive.
- Follow the on-screen instructions to choose your language, region, keyboard layout, and other settings.
- Select “Install” from the boot menu to begin the installation process.
- Follow the prompts to partition your hard drive, choose installation options, and configure user accounts.
- Wait for the installation process to complete.
Step 5: Complete Setup
- Once the installation is finished, remove the USB drive and restart your computer.
- Debian should now be installed on your desktop or laptop.
- Follow the on-screen prompts to set up your user account and complete the initial system setup.
Conclusion
Congratulations! You have successfully installed Debian on your desktop or laptop computer. You can now explore and customize your Debian system according to your preferences and needs.
3.1.5 - Installing Debian on a Virtual Machine
Introduction
This guide provides instructions for installing Debian on a virtual machine using virtualization software such as VirtualBox or VMware. Installing Debian on a virtual machine is an excellent way to test the operating system or run Debian alongside another operating system for development or testing purposes.
Prerequisites
Before you begin, make sure you have the following:
- Virtualization software installed on your computer (e.g., VirtualBox, VMware)
- The Debian ISO image downloaded to your computer
Step 1: Create a New Virtual Machine
Using VirtualBox:
- Open VirtualBox and click on the “New” button to create a new virtual machine.
- Follow the wizard to set up the virtual machine, specifying the name, type, and version of the operating system as Debian.
- Allocate memory (RAM) and create a virtual hard disk for the virtual machine.
Using VMware:
- Open VMware and click on “Create a New Virtual Machine” to start the wizard.
- Choose “Typical” configuration and select the option to install the operating system later.
- Specify the operating system as Debian.
Step 2: Configure Virtual Machine Settings
- Select the newly created virtual machine and click on “Settings.”
- Configure the virtual machine settings, including network adapter, storage, and other hardware settings.
- Attach the Debian ISO image to the virtual machine’s optical drive.
Step 3: Install Debian
- Start the virtual machine.
- The Debian installer should boot from the ISO image.
- Follow the on-screen instructions to choose your language, region, keyboard layout, and other settings.
- Select “Install” from the boot menu to begin the installation process.
- Follow the prompts to partition your virtual disk, choose installation options, and configure user accounts.
- Wait for the installation process to complete.
Step 4: Complete Setup
- Once the installation is finished, remove the ISO image from the virtual machine’s optical drive.
- Restart the virtual machine.
- Follow the on-screen prompts to set up your user account and complete the initial system setup.
Conclusion
Congratulations! You have successfully installed Debian on a virtual machine. You can now explore and use Debian within the virtual environment for testing, development, or other purposes.
3.1.6 - Network Configuration
Introduction
Configuring network settings during the Debian installation is essential for establishing network connectivity and accessing online resources. This tutorial provides step-by-step instructions for configuring wired and wireless connections, assigning IP addresses, and configuring DNS settings during the Debian installation process.
Prerequisites
Before you begin, make sure you have:
- Booted into the Debian installer environment
- Access to a wired or wireless network connection
Step 1: Launch the Installer
- Boot your computer from the Debian installation media (USB drive, DVD, etc.).
- Follow the on-screen prompts to access the Debian installer environment.
Step 2: Access Network Configuration
- Select “Configure the network” or a similar option from the Debian installer menu.
- Choose the network interface (e.g., eth0 for wired connections, wlan0 for wireless connections) to configure.
Step 3: Configure Wired Connection
- Select the wired network interface (e.g., eth0) from the list of available interfaces.
- Choose the option to configure the interface using DHCP (Dynamic Host Configuration Protocol) if your network uses DHCP.
- If DHCP is not available, choose the option to manually configure the interface and enter the IP address, subnet mask, gateway, and DNS server information provided by your network administrator.
Step 4: Configure Wireless Connection
- Select the wireless network interface (e.g., wlan0) from the list of available interfaces.
- Choose the option to scan for wireless networks and select your network from the list.
- Enter the security key or passphrase for your wireless network if prompted.
- Choose the option to configure the interface using DHCP or manually configure the interface as described in Step 3.
Step 5: Verify Network Configuration
- Review the network settings to ensure they are configured correctly.
- Test the network connection by pinging a known IP address or domain name (e.g.,
ping google.com). - Verify that you can access online resources and proceed with the installation process.
Conclusion
By following these steps, you can successfully configure network settings during the Debian installation process. Establishing network connectivity is crucial for accessing online resources, downloading updates, and completing the Debian installation.
3.1.7 - Partitioning and Disk Setup
Introduction
Partitioning your hard drive and configuring disk setup are essential steps during the Debian installation process. This tutorial provides guidance on partition types, sizes, and mount points to help you effectively partition your hard drive for Debian installation.
Prerequisites
Before you begin, make sure you have:
- Booted into the Debian installer environment
- Backed up any important data on your hard drive
Step 1: Launch the Installer
- Boot your computer from the Debian installation media (USB drive, DVD, etc.).
- Follow the on-screen prompts to access the Debian installer environment.
Step 2: Choose Installation Type
- Select “Graphical Install” or “Install” from the Debian installer menu to begin the installation process.
- Follow the on-screen instructions to proceed to the partitioning step.
Step 3: Partitioning Scheme
- Choose the manual partitioning option when prompted.
- Review your hard drive’s current partition layout and select the disk to partition.
Step 4: Create Partitions
- Select “New Partition Table” if you’re starting with a clean disk, or choose “Add Partition” if partitions already exist.
- Create partitions for the root filesystem (/), swap space, and any additional partitions as needed (e.g., /home, /boot).
- Set the partition type, size, and mount point for each partition.
Step 5: Configure Filesystems
- Choose the filesystem type for each partition (e.g., ext4 for the root filesystem).
- Specify any additional options or parameters for each filesystem.
Step 6: Finalize Partitioning
- Review the partition layout and configurations to ensure they meet your needs.
- Confirm the changes and proceed with the installation process.
Conclusion
By following these steps, you can effectively partition your hard drive and configure disk setup during the Debian installation process. Proper partitioning ensures optimal performance, storage management, and system stability for your Debian system.
3.1.8 - Post-Installation Tasks
Introduction
After installing Debian, there are several important tasks you should perform to ensure your system is up to date, secure, and configured according to your needs. This checklist covers essential post-installation tasks, including updating system packages, configuring repositories, and installing additional software packages.
Prerequisites
Before you begin, make sure you have:
- Installed Debian on your system or virtual machine
- Administrative privileges to perform system-level tasks
Step 1: Update System Packages
- Open a terminal window or access the command-line interface.
- Update the package repository information:
sudo apt update - Upgrade installed packages to the latest versions:
sudo apt upgrade
Step 2: Configure Package Repositories
- Edit the
/etc/apt/sources.listfile to configure package repositories:sudo nano /etc/apt/sources.list - Uncomment or add repository lines as needed, including main, contrib, and non-free repositories.
- Save the changes and exit the text editor.
Step 3: Install Additional Software Packages
- Use the
aptpackage manager to install additional software packages:
Replacesudo apt install package1 package2 ...package1,package2, etc. with the names of the software packages you want to install. - Follow the prompts to confirm installation and resolve dependencies.
Step 4: Configure System Settings
- Configure system settings such as hostname, time zone, and locale settings:
sudo dpkg-reconfigure tzdata sudo dpkg-reconfigure locales - Follow the on-screen prompts to select the appropriate settings.
Step 5: Set Up Users and Permissions
- Create additional user accounts or modify existing user accounts as needed:
Replacesudo adduser usernameusernamewith the desired username for the new user. - Assign appropriate permissions and group memberships to user accounts using the
usermodcommand:sudo usermod -aG groupname username
Conclusion
By completing these post-installation tasks, you can ensure that your Debian system is up to date, configured correctly, and ready for use. Regularly performing these tasks helps maintain system security, stability, and performance over time.
3.1.9 - Troubleshooting Installation Issues
Introduction
This guide provides a comprehensive approach to troubleshooting common installation issues and errors encountered during the Debian installation process. Whether you’re facing hardware compatibility issues, partitioning errors, or installation failures, this guide aims to help you identify and resolve installation problems effectively.
Prerequisites
Before you begin troubleshooting, make sure you have the following:
- Access to the Debian installation media (USB drive, DVD, etc.)
- Basic understanding of computer hardware and software concepts
- Patience and persistence to troubleshoot issues step by step
Step 1: Identify the Issue
- Carefully review any error messages or prompts displayed during the installation process.
- Take note of any specific error codes, warnings, or symptoms indicating the nature of the problem.
Step 2: Check Hardware Compatibility
- Ensure that your hardware components (CPU, RAM, storage devices, etc.) meet the minimum requirements for Debian installation.
- Verify hardware compatibility by consulting the Debian Hardware Compatibility List (HCL) or community forums for compatibility issues with specific hardware components.
Step 3: Verify Installation Media
- Check the integrity of the Debian installation media (USB drive, DVD, etc.) by verifying the checksum or using built-in tools for media verification.
- If using a USB drive, try creating a new bootable USB drive using a different tool or re-downloading the Debian ISO image.
Step 4: Partitioning and Disk Setup
- Review the partitioning scheme and disk setup configured during the installation process.
- Ensure that partition sizes and types are appropriate for your system configuration and needs.
- Consider resizing or adjusting partitions as needed to resolve partitioning errors or conflicts.
Step 5: Installation Options and Settings
- Double-check installation options and settings selected during the installation process, such as language, keyboard layout, timezone, etc.
- Adjust installation options as needed to troubleshoot issues related to language settings, localization, or system configuration.
Step 6: Network Configuration
- Verify network connectivity and settings during the installation process.
- Ensure that the network interface is properly detected and configured for network installation or package downloads.
Step 7: Seek Community Support
- If you’re unable to resolve the issue on your own, seek assistance from the Debian community forums, mailing lists, or IRC channels.
- Provide detailed information about the problem, including error messages, hardware specifications, and steps taken to troubleshoot the issue.
Conclusion
By following these troubleshooting steps and leveraging community resources, you can effectively diagnose and resolve common installation issues in Debian. Remember to approach troubleshooting systematically and seek help from the community when needed to ensure a successful Debian installation.
3.1.10 - User Account Setup
Introduction
This walkthrough provides step-by-step instructions for creating user accounts and setting up user permissions during Debian installation. Proper user management and security are essential for maintaining the integrity and security of your Debian system.
Prerequisites
Before you begin, make sure you have the following:
- Debian installed on your system or virtual machine
- Administrator privileges to create and manage user accounts
Step 1: Access User Account Setup
- Log in to your Debian system with administrative privileges.
- Open a terminal window or access the system settings menu.
Step 2: Create a New User Account
- Use the
addusercommand to create a new user account:
Replacesudo adduser usernameusernamewith the desired username for the new user. - Follow the prompts to set the user’s password and provide additional information such as full name, phone number, etc. (optional).
Step 3: Assign User to Groups
- Use the
usermodcommand to add the user to additional groups:
Replacesudo usermod -aG groupname usernamegroupnamewith the name of the group andusernamewith the username of the user. Repeat this step for each group you want to add the user to.
Step 4: Configure User Permissions
- Use the
chowncommand to change ownership of files or directories:
Replacesudo chown username:groupname filenameusernamewith the username of the user,groupnamewith the name of the group, andfilenamewith the name of the file or directory. - Use the
chmodcommand to change file permissions:
Replacesudo chmod permissions filenamepermissionswith the desired permissions (e.g.,755for read, write, and execute permissions for the owner and read and execute permissions for others) andfilenamewith the name of the file or directory.
Step 5: Test User Account
- Switch to the newly created user account:
Replacesu - usernameusernamewith the username of the newly created user. - Test the user account by performing various tasks and ensure that permissions are configured correctly.
Conclusion
You have successfully set up a new user account and configured user permissions in Debian. Proper user management and security practices help ensure the integrity and security of your Debian system.
3.2 - Configuration & Customization
3.2.1 - Changing Default Shell
Introduction
The shell is a command-line interface that allows users to interact with the operating system. Debian comes with a default shell, typically Bash (Bourne Again Shell), but users can change it to other options like Zsh (Z Shell) or Fish. This guide provides step-by-step instructions for changing the default shell in Debian and configuring shell preferences.
Prerequisites
Before you begin, make sure you have:
- Administrative privileges on your Debian system
- Basic familiarity with using the command line interface
Step 1: Check Current Shell
- Open a terminal window.
- Run the following command to check the current shell:
This command will display the path to the current shell executable.echo $SHELL
Step 2: Install New Shell (Optional)
If you want to switch to a different shell that is not already installed on your system, you can install it using the package manager. For example, to install Zsh, you can use the following command:
sudo apt install zsh
Step 3: Change Default Shell
Once you have installed the desired shell, run the following command to change the default shell for your user account:
chsh -s /path/to/new/shellReplace
/path/to/new/shellwith the path to the executable of the new shell (e.g.,/bin/zshfor Zsh).You may need to enter your password to confirm the change.
Close the terminal window and open a new one to apply the changes.
Step 4: Configure Shell Preferences (Optional)
After switching to the new shell, you can customize its behavior and appearance by editing configuration files.
For example, for Zsh, you can edit the
~/.zshrcfile to configure settings such as prompt, aliases, and plugins.Refer to the documentation or community resources for your chosen shell for more information on customization options.
Step 5: Verify Shell Change
- Open a new terminal window.
- Run the
echo $SHELLcommand again to verify that the new shell is now the default.
Conclusion
By following these steps, you can change the default shell in Debian and configure shell preferences to suit your preferences and workflow. Whether you prefer Bash, Zsh, Fish, or another shell, Debian offers flexibility in choosing and customizing the shell environment according to your needs.
3.2.2 - Configuring Keyboard Shortcuts
Introduction
Keyboard shortcuts are powerful tools for streamlining workflow and improving productivity in Debian. By assigning shortcuts for common tasks such as launching applications, navigating windows, and performing system actions, you can perform tasks more efficiently. This tutorial provides instructions for customizing keyboard shortcuts in Debian to suit your workflow and preferences.
Prerequisites
Before you begin, make sure you have:
- Installed Debian and logged in to the desktop environment
- Basic familiarity with navigating the Debian desktop environment
Step 1: Open Keyboard Settings
- Open the “Settings” or “System Settings” menu from the desktop environment.
- Navigate to the “Keyboard” or “Keyboard Shortcuts” section.
Step 2: View Default Shortcuts
- In the keyboard settings menu, you’ll find a list of default keyboard shortcuts for various actions.
- Take note of existing shortcuts and their associated actions to avoid conflicts when customizing shortcuts.
Step 3: Add New Shortcut
- Locate the option to add a new keyboard shortcut in the settings menu.
- Click on the “Add” or “Create” button to add a new shortcut.
- A dialog box will appear, prompting you to enter the desired key combination and the command or action associated with the shortcut.
Step 4: Assign Shortcut Action
- Enter the desired key combination for the shortcut (e.g., Ctrl + Alt + T for launching a terminal).
- Specify the command or action to be executed when the shortcut is activated.
- Choose from a list of predefined actions or enter a custom command (e.g., “gnome-terminal” for launching the terminal).
Step 5: Test Shortcut
- After adding and assigning a new shortcut, test it to ensure it performs the intended action.
- Press the key combination you assigned to the shortcut and verify that the associated command or action is executed.
Step 6: Edit or Remove Shortcuts
- If necessary, you can edit or remove existing shortcuts in the keyboard settings menu.
- Select the shortcut you want to modify or remove and use the available options to edit the key combination or delete the shortcut altogether.
Step 7: Apply Changes
- Once you have customized keyboard shortcuts to your satisfaction, apply the changes.
- Close the keyboard settings menu to save the changes and update the keyboard shortcuts accordingly.
Conclusion
By customizing keyboard shortcuts in Debian, you can streamline your workflow, improve productivity, and perform tasks more efficiently. Experiment with different key combinations and actions to create a personalized set of shortcuts that enhances your computing experience in Debian.
3.2.3 - Configuring Power Management
Introduction
Configuring power management settings in Debian is essential for optimizing battery life on laptops and managing system power usage on desktops. By adjusting sleep, hibernation, and screen timeout settings, you can prolong battery life and reduce energy consumption. This guide provides step-by-step instructions for configuring power management settings in Debian.
Prerequisites
Before you begin, make sure you have:
- Installed Debian and logged in to the desktop environment
- Basic familiarity with navigating the Debian desktop environment
- Administrative privileges to modify system settings
Step 1: Open Power Settings
- Open the “Settings” or “System Settings” menu from the desktop environment.
- Navigate to the “Power” or “Power Management” section.
Step 2: Adjust Sleep Settings
- In the power settings menu, look for options related to sleep or suspend settings.
- Adjust the sleep settings to specify when the system should enter sleep mode after a period of inactivity.
- Customize options such as sleep timeout and behavior when the laptop lid is closed.
Step 3: Configure Hibernation Settings
- If hibernation is supported on your system, configure hibernation settings in the power settings menu.
- Set the hibernation timeout and specify whether to enable or disable hibernation when the system is running on battery power.
Step 4: Set Screen Timeout
- Locate options for screen timeout or display settings in the power settings menu.
- Adjust the screen timeout settings to specify when the display should turn off after a period of inactivity to save power.
Step 5: Enable Battery Saver Mode (Optional)
- Some desktop environments offer a battery saver mode feature to conserve battery life.
- Enable battery saver mode in the power settings menu to automatically adjust system settings for maximum power efficiency when the battery is low.
Step 6: Test Power Management Settings
- After configuring power management settings, test the changes to ensure they function as expected.
- Monitor system behavior during periods of inactivity to verify that sleep, hibernation, and screen timeout settings are applied correctly.
Step 7: Apply Changes
- Once you have configured power management settings to your satisfaction, apply the changes.
- Close the power settings menu to save the changes and update the power management settings accordingly.
Conclusion
By configuring power management settings in Debian, you can optimize battery life on laptops and manage system power usage on desktops, reducing energy consumption and prolonging battery life. Experiment with different sleep, hibernation, and screen timeout settings to find the balance between power savings and performance in Debian.
3.2.4 - Customizing Desktop Environment
Introduction
Customizing the Debian desktop environment allows you to personalize your computing experience and tailor it to your preferences. This guide provides tips and tricks for customizing the Debian desktop, including changing themes, icons, wallpapers, and configuring desktop preferences to create a unique and visually appealing desktop environment.
Prerequisites
Before you begin, make sure you have:
- Installed Debian and logged in to the desktop environment
- Basic familiarity with navigating the Debian desktop environment
Step 1: Change Theme
- Open the “Settings” or “System Settings” menu from the desktop environment.
- Navigate to the “Appearance” or “Themes” section.
- Choose a new theme from the available options, including light, dark, or custom themes downloaded from the internet.
- Apply the selected theme to change the overall appearance of the desktop environment.
Step 2: Customize Icons
- Access the “Settings” or “System Settings” menu.
- Navigate to the “Icons” or “Icon Themes” section.
- Select a new icon theme from the available options or download and install custom icon themes from the internet.
- Apply the selected icon theme to change the appearance of desktop icons and system icons.
Step 3: Set Wallpaper
- Right-click on the desktop to access the context menu.
- Choose the “Change Desktop Background” or similar option.
- Browse through the available wallpapers or select a custom image from your computer.
- Set the chosen wallpaper as the desktop background to personalize the desktop environment.
Step 4: Configure Desktop Preferences
- Access the “Settings” or “System Settings” menu.
- Navigate to the “Desktop” or “Desktop Preferences” section.
- Customize desktop preferences such as desktop icons, workspace behavior, and desktop effects.
- Adjust settings according to your preferences to optimize the desktop environment for productivity and aesthetics.
Step 5: Install Customization Tools (Optional)
- Explore the Debian package repositories or third-party sources for customization tools and utilities.
- Install tools such as Conky for system monitoring, Plank for a dock-like panel, or variety for dynamic wallpaper changes.
- Configure and customize these tools to enhance the desktop environment further and add additional functionality.
Conclusion
By following these tips and tricks, you can customize the Debian desktop environment to suit your style and preferences. Experiment with different themes, icons, wallpapers, and desktop preferences to create a personalized and visually appealing desktop environment tailored to your needs.
3.2.5 - Customizing File Manager
Introduction
The file manager in Debian allows you to navigate and manage files and directories on your system. By customizing the file manager, you can optimize its functionality and tailor it to your workflow. This guide provides tips and tricks for customizing the file manager in Debian, including configuring display options, adding custom actions, and integrating with external applications.
Prerequisites
Before you begin, make sure you have:
- Installed Debian and logged in to the desktop environment
- Basic familiarity with navigating the Debian desktop environment
Step 1: Open File Manager Preferences
- Open the file manager application (e.g., Nautilus, Thunar, or Dolphin).
- Navigate to the “Preferences” or “Settings” menu.
Step 2: Customize Display Options
- In the file manager preferences menu, look for options related to display settings.
- Customize display options such as icon size, list view vs. icon view, and sorting preferences according to your preference.
Step 3: Configure File Manager Actions
- Explore options for configuring file manager actions or context menu items.
- Add custom actions or shortcuts to the context menu for performing common tasks such as opening a terminal, compressing files, or sending files to specific applications.
Step 4: Customize Toolbar and Sidebar
- Look for options to customize the toolbar and sidebar in the file manager preferences.
- Add or remove toolbar buttons and sidebar shortcuts for quick access to frequently used locations or actions.
Step 5: Integrate with External Applications
- Explore options for integrating the file manager with external applications.
- Configure file associations and default applications for opening specific file types.
- Set up integration with cloud storage services or version control systems if available.
Step 6: Configure File Manager Plugins (Optional)
- Some file managers support plugins or extensions that extend their functionality.
- Explore available plugins and install any that enhance your file manager experience, such as additional file format support, advanced search capabilities, or integration with third-party services.
Step 7: Test Customizations
- After customizing the file manager settings, test the changes to ensure they function as expected.
- Navigate through directories, perform common file operations, and test any custom actions or shortcuts added to the context menu.
Step 8: Apply Changes
- Once you have customized the file manager to your satisfaction, apply the changes.
- Close the file manager preferences menu to save the changes and update the file manager settings accordingly.
Conclusion
By customizing the file manager in Debian, you can optimize its functionality and tailor it to your workflow, making file management tasks more efficient and convenient. Experiment with different display options, actions, and integrations to create a personalized file manager experience in Debian.
3.2.6 - Desktop Widget Setup on Debian
Introduction
Desktop widgets are small applications or tools that provide quick access to information or perform specific tasks directly on your desktop. In Debian, you can set up and customize desktop widgets to display weather forecasts, system monitoring data, calendar events, and more. This tutorial will guide you through the process of setting up and customizing desktop widgets in Debian.
Prerequisites
Before you begin, ensure that you have:
- Debian installed and logged into the desktop environment
- Basic familiarity with navigating the Debian desktop environment
Step 1: Install Widget Software
Debian offers several widget software options, such as Conky, Screenlets, and gDesklets. You can install one of these tools using the package manager:
sudo apt install conky
Replace conky with the name of the widget software you prefer.
Step 2: Configure Widget Settings
- Launch the widget software from the application menu or the terminal.
- Explore the available settings and customization options within the widget software’s interface.
- Configure the widget appearance, location, and data sources according to your preferences.
Step 3: Add Widgets to Desktop
- Use the widget software interface to add new widgets to your desktop.
- Select the type of widget you want to add, such as weather, system monitoring, calendar, or any other available options.
- Position the widget on your desktop and adjust its size and appearance as needed.
Step 4: Customize Widget Data Sources
- Access the widget settings to customize data sources and update intervals.
- For weather widgets, configure them to fetch data from your preferred weather service provider (e.g., OpenWeatherMap, AccuWeather, etc.).
- For system monitoring widgets, set them up to display CPU usage, RAM usage, disk space, network activity, and other relevant system information.
- For calendar widgets, customize them to sync with your preferred calendar application (e.g., Google Calendar, Microsoft Outlook, etc.) and display upcoming events and appointments.
Step 5: Test and Adjust Widgets
- Test the functionality of the added widgets to ensure they display accurate information and update properly.
- Adjust widget settings and appearance as needed to optimize their usability and integration with your desktop environment.
- Experiment with different widget types and configurations to find the setup that best suits your needs and preferences.
Conclusion
By following these steps, you can enhance your desktop experience on Debian by setting up and customizing widgets to access useful information at a glance. Whether you need weather forecasts, system monitoring data, calendar events, or any other type of widget, Debian provides a range of options to personalize your desktop environment.
3.2.7 - Enabling Night Light Mode
Introduction
Night Light mode is a feature that adjusts the color temperature of your display to reduce blue light exposure, which can help improve sleep quality, especially when using your computer at night. This guide provides instructions for enabling Night Light mode in Debian, including scheduling and customization options.
Prerequisites
Before you begin, make sure you have:
- Installed Debian and logged in to the desktop environment
- Basic familiarity with navigating the Debian desktop environment
Step 1: Open Display Settings
- Open the “Settings” or “System Settings” menu from the desktop environment.
- Navigate to the “Displays” or “Display Settings” section.
Step 2: Locate Night Light Settings
- In the display settings menu, look for an option related to Night Light mode.
- Depending on your desktop environment, Night Light settings may be located under “Color,” “Display,” or “Brightness & Lock” sections.
Step 3: Enable Night Light Mode
- Toggle the Night Light mode switch to enable it.
- Once enabled, your display will gradually shift to warmer colors to reduce blue light emission.
Step 4: Adjust Color Temperature (Optional)
- Some Night Light settings menus allow you to adjust the color temperature manually.
- Experiment with different color temperature settings to find the level that is most comfortable for your eyes.
Step 5: Schedule Night Light Activation
- If available, set a schedule for Night Light mode activation.
- Choose the start and end times for Night Light mode to automatically enable and disable based on your preferences.
Step 6: Customize Night Light Settings
- Explore additional customization options available in the Night Light settings menu.
- Customize options such as transition duration, intensity, or automatic adjustment based on sunrise and sunset times.
Step 7: Test Night Light Mode
- After configuring Night Light settings, test the mode to ensure it functions as expected.
- Wait for the scheduled activation time or manually activate Night Light mode to verify the color temperature adjustment.
Step 8: Apply Changes
- Once you have configured Night Light settings to your satisfaction, apply the changes.
- Close the display settings menu to save the changes and activate Night Light mode on your Debian system.
Conclusion
By enabling Night Light mode in Debian, you can reduce blue light exposure and improve sleep quality while using your computer, especially during nighttime hours. Customize Night Light settings to suit your preferences and enjoy a more comfortable viewing experience on your Debian desktop.
3.2.8 - Managing Startup Applications
Introduction
Managing startup applications allows you to control which applications launch automatically when you log in to your Debian desktop environment. This guide provides instructions for managing startup applications in Debian, including adding, removing, and configuring applications to launch automatically upon login.
Prerequisites
Before you begin, make sure you have:
- Installed Debian and logged in to the desktop environment
- Basic familiarity with navigating the Debian desktop environment
Step 1: Open Startup Applications Preferences
- Open the “Settings” or “System Settings” menu from the desktop environment.
- Navigate to the “Startup Applications” or “Session and Startup” section.
Step 2: View Existing Startup Applications
- In the startup applications preferences menu, you’ll find a list of applications that launch automatically upon login.
- Take note of existing startup applications and their associated settings.
Step 3: Add New Startup Application
- Locate the option to add a new startup application in the preferences menu.
- Click on the “Add” or “Create” button to add a new startup application.
- A dialog box will appear, prompting you to enter the name and command of the application you want to add to startup.
Step 4: Enter Application Details
- Enter the name of the application in the provided field (e.g., “Firefox” or “Terminal”).
- Enter the command to launch the application in the provided field (e.g., “firefox” or “gnome-terminal”).
- Optionally, you can provide additional details such as a description or comment for the startup application.
Step 5: Configure Startup Options
- Some startup applications preferences menus may offer additional configuration options.
- Configure options such as delay time, startup order, or whether to launch the application in the background as needed.
Step 6: Test Startup Application
- After adding a new startup application, test it to ensure it launches automatically upon login.
- Log out of your Debian session and log back in to verify that the application launches as expected.
Step 7: Edit or Remove Startup Applications
- If necessary, you can edit or remove existing startup applications in the preferences menu.
- Select the startup application you want to modify or remove and use the available options to edit the settings or delete the application from startup.
Step 8: Apply Changes
- Once you have managed startup applications to your satisfaction, apply the changes.
- Close the startup applications preferences menu to save the changes and update the startup applications accordingly.
Conclusion
By managing startup applications in Debian, you can customize your desktop environment to suit your needs and preferences. Control which applications launch automatically upon login to optimize system performance and streamline your workflow in Debian.
3.2.9 - Setting Up System Fonts
Introduction
System fonts play a crucial role in the readability and aesthetics of your Debian desktop environment. This guide provides instructions for selecting and configuring system fonts in Debian, including adjusting font size, style, and rendering settings to enhance your visual experience.
Prerequisites
Before you begin, make sure you have:
- Installed Debian and logged in to the desktop environment
- Basic familiarity with navigating the Debian desktop environment
Step 1: Open Font Settings
- Open the “Settings” or “System Settings” menu from the desktop environment.
- Navigate to the “Fonts” or “Font Settings” section.
Step 2: Select Font Family
- In the font settings menu, locate the option to change the font family.
- Choose a font family from the available options or browse through installed fonts.
- Select a font family that suits your preferences and provides good readability.
Step 3: Adjust Font Size
- Locate the option to adjust font size in the font settings menu.
- Use the slider or input box to increase or decrease the font size according to your preference.
- Experiment with different font sizes to find the optimal size for readability and visual comfort.
Step 4: Customize Font Style
- Some font settings menus may allow you to customize font styles such as bold, italic, or underline.
- Enable or disable these font styles based on your preference and visual preferences.
Step 5: Configure Font Rendering
- Explore additional font rendering settings available in the font settings menu.
- Adjust settings such as antialiasing, hinting, and subpixel rendering to improve font clarity and sharpness.
- Fine-tune font rendering settings to achieve optimal readability and visual quality.
Step 6: Preview Changes
- As you make changes to font settings, preview the changes in real-time.
- Ensure that the selected font family, size, style, and rendering settings provide a pleasant and readable display.
Step 7: Apply Changes
- Once you are satisfied with the font settings, apply the changes.
- Close the font settings menu to save the changes and update the system fonts accordingly.
Conclusion
By following these steps, you can select and configure system fonts in Debian to enhance readability and customize the visual appearance of your desktop environment. Experiment with different font families, sizes, styles, and rendering settings to create a personalized and visually appealing font display in Debian.
3.2.10 - Theme and Icon Installation
Introduction
Custom themes and icon sets allow you to personalize the appearance of your Debian desktop environment. By installing and applying custom themes and icons, you can enhance the visual aesthetics and create a unique desktop experience. This tutorial provides instructions for installing and applying custom themes and icon sets in Debian, including downloading themes from online sources and configuring appearance settings.
Prerequisites
Before you begin, make sure you have:
- Installed Debian and logged in to the desktop environment
- Basic familiarity with navigating the Debian desktop environment
Step 1: Download Themes and Icons
- Open a web browser and navigate to websites that offer custom themes and icon sets for Linux desktop environments.
- Browse through available themes and icons and download the ones you like.
Step 2: Extract Theme and Icon Archives
- Once downloaded, extract the theme and icon archives to a convenient location on your system.
- Themes are typically extracted to the ~/.themes directory, while icons are extracted to the ~/.icons directory.
Step 3: Install GNOME Tweaks Tool
- Open a terminal window.
- Install the GNOME Tweaks tool using the following command:
sudo apt install gnome-tweaks
Step 4: Apply Themes and Icons
- Open the GNOME Tweaks tool from the application menu.
- Navigate to the “Appearance” or “Themes” section.
- Use the dropdown menus to select the downloaded themes and icons for applications, cursor, shell, and GTK theme.
Step 5: Customize Appearance Settings
- Explore additional appearance settings available in the GNOME Tweaks tool.
- Customize settings such as fonts, window titlebars, and interface scaling to further enhance the visual appearance of your desktop environment.
Step 6: Test Appearance Changes
- After applying themes and icons, test the appearance changes to ensure they are applied correctly.
- Open various applications and system windows to verify that the selected themes and icons are used consistently across the desktop environment.
Step 7: Apply System-wide Themes (Optional)
- To apply themes system-wide, copy the extracted theme folders to the /usr/share/themes directory and icon folders to the /usr/share/icons directory.
- Use the GNOME Tweaks tool or other system settings utilities to select the system-wide themes and icons.
Conclusion
By installing and applying custom themes and icon sets in Debian, you can personalize the appearance of your desktop environment and create a visually stunning desktop experience. Experiment with different themes and icons to find the combination that best suits your style and preferences in Debian.
3.3 - Package Management
3.3.1 - Configuring APT Preferences
Introduction
APT (Advanced Package Tool) preferences allow you to configure how APT selects and prioritizes package versions, sources, and repositories during package installation and upgrade processes. Configuring APT preferences is useful for managing software versions, pinning packages from specific repositories, and ensuring system stability. This guide provides step-by-step instructions for configuring APT preferences in Debian.
Prerequisites
Before you begin, make sure you have:
- Access to a Debian system with administrative privileges
- Basic understanding of the command line interface
Step 1: Understanding APT Preferences
APT preferences are defined in configuration files located in the /etc/apt/preferences.d/ directory. Each preference file specifies rules for package selection and prioritization based on criteria such as package version, origin, and release.
Step 2: Creating Preference Files
To configure APT preferences, create one or more preference files in the /etc/apt/preferences.d/ directory using a text editor. Each preference file should have a .pref extension and contain one or more preference rules.
For example, create a file named my-preferences.pref:
sudo nano /etc/apt/preferences.d/my-preferences.pref
Step 3: Adding Preference Rules
In the preference file, add preference rules using the following format:
Package: <package_name>
Pin: <pinning_criteria>
Pin-Priority: <priority>
Replace <package_name> with the name of the package, <pinning_criteria> with the criteria for pinning the package (e.g., version, origin), and <priority> with the pinning priority (0-1000).
For example, to prioritize package versions from a specific repository, you can use:
Package: *
Pin: release a=stable
Pin-Priority: 700
This rule assigns a priority of 700 to all packages from the stable release.
Step 4: Understanding Pinning Criteria
Pinning criteria can include package version, distribution release, origin, and component. You can use wildcards (*) and regular expressions to match multiple packages or patterns.
Step 5: Verifying Preference Settings
After creating preference files, verify the preference settings using the apt-cache policy command. For example:
apt-cache policy
This command will display the package versions and priorities according to the configured preferences.
Conclusion
Configuring APT preferences allows you to customize package selection and prioritization to meet your specific requirements. By creating preference files and adding preference rules, you can prioritize package versions, sources, and repositories according to your preferences and ensure system stability and consistency.
3.3.2 - Creating Custom APT Repositories
Introduction
APT (Advanced Package Tool) repositories are collections of software packages maintained by Debian and third-party developers. Creating custom APT repositories allows you to host your own software packages for distribution to other users or systems. This guide provides step-by-step instructions for creating and managing custom APT repositories in Debian.
Prerequisites
Before you begin, make sure you have:
- Access to a Debian system with administrative privileges
- Basic understanding of the command line interface
- Software packages you want to include in your custom APT repository
Step 1: Prepare Your Software Packages
Before creating a custom APT repository, you need to prepare the software packages you want to include. Make sure each package is built and packaged according to Debian packaging guidelines. You can use tools like dpkg-deb to create DEB packages from compiled binaries or source code.
Step 2: Create Repository Directory Structure
Create a directory structure for your custom APT repository on your Debian system. Typically, APT repositories are organized into a main directory containing multiple subdirectories for different package components. For example:
myrepo/
└── dists/
└── stable/
└── main/
├── binary-amd64/
├── binary-i386/
└── source/
Step 3: Copy Packages to Repository Directory
Copy your prepared software packages (DEB files) to the appropriate directories within your custom APT repository. Place binary packages in the binary-amd64/ and binary-i386/ directories for different architectures, and source packages in the source/ directory.
Step 4: Generate Package Metadata
Generate package metadata files for your custom APT repository using the apt-ftparchive tool. Run the following commands from within your repository directory:
apt-ftparchive packages dists/stable/main/binary-amd64/ > dists/stable/main/binary-amd64/Packages
apt-ftparchive packages dists/stable/main/binary-i386/ > dists/stable/main/binary-i386/Packages
apt-ftparchive sources dists/stable/main/ > dists/stable/main/source/Sources
These commands will generate Packages and Sources files containing metadata for your software packages.
Step 5: Create Repository Index
Create an index file for your custom APT repository to facilitate package discovery and installation. Run the following command from within your repository directory:
apt-ftparchive release dists/stable/ > dists/stable/Release
This command will generate a Release file containing repository metadata.
Step 6: Configure Web Server
To make your custom APT repository accessible over the network, configure a web server to serve the repository files. Place your repository directory in a location accessible to the web server, and ensure that directory listing is enabled.
Step 7: Add Repository to Sources List
On client systems where you want to use your custom APT repository, add the repository to the APT sources list. Create a new repository source file in the /etc/apt/sources.list.d/ directory or edit the /etc/apt/sources.list file directly, and add the following line:
deb http://your-repo-url stable main
Replace http://your-repo-url with the URL of your custom APT repository.
Conclusion
Creating and managing custom APT repositories allows you to distribute your own software packages to other users or systems in a convenient and organized manner. By following the steps outlined in this guide, you can create and maintain your own custom APT repository on Debian.
3.3.3 - Installing Software Packages with APT
Introduction
APT (Advanced Package Tool) is the primary package management system used in Debian and Debian-based distributions like Ubuntu. It simplifies the process of installing, upgrading, and removing software packages. This guide provides a step-by-step tutorial on using APT to install software packages from Debian repositories.
Prerequisites
Before you begin, make sure you have:
- Access to a Debian system with administrative privileges
- Basic understanding of the command line interface
Step 1: Update Package Lists
Before installing any software packages, it’s a good practice to update the local package lists to ensure you have the latest information about available packages. Open a terminal and run the following command:
sudo apt update
Enter your password when prompted.
Step 2: Search for Software Packages
To search for a specific software package, you can use the apt search command followed by the package name or keywords related to the package. For example, to search for the “firefox” web browser, you would run:
apt search firefox
This command will display a list of packages matching the search criteria.
Step 3: Install Software Packages
Once you’ve identified the software package you want to install, you can use the apt install command followed by the package name to install it. For example, to install the “firefox” web browser, run:
sudo apt install firefox
APT will prompt you to confirm the installation by displaying the list of packages that will be installed or upgraded and the amount of disk space they will occupy. Type ‘Y’ and press Enter to proceed with the installation.
Step 4: Verify Installation
After the installation process completes, you can verify that the software package was installed successfully. You can either launch the application from the application menu or use the which command to check if the executable file exists. For example:
which firefox
This command should display the path to the Firefox executable, indicating that the installation was successful.
Step 5: (Optional) Remove Software Packages
If you no longer need a software package installed on your system, you can use the apt remove command followed by the package name to remove it. For example, to remove the “firefox” web browser, run:
sudo apt remove firefox
APT will prompt you to confirm the removal. Type ‘Y’ and press Enter to proceed.
Conclusion
Using APT to install software packages from Debian repositories is straightforward and efficient. By following the steps outlined in this tutorial, you can easily install, update, and remove software packages on your Debian system using APT.
3.3.4 - Managing Software Repositories
Introduction
Software repositories are collections of software packages maintained by Debian and third-party developers. Managing software repositories in Debian allows you to add, remove, and configure repository sources for APT (Advanced Package Tool), enabling you to install additional software packages and keep your system up to date. This tutorial provides tips and tricks for managing software repositories in Debian.
Prerequisites
Before you begin, make sure you have:
- Access to a Debian system with administrative privileges
- Basic understanding of the command line interface
Step 1: Understanding Repository Sources
Software repositories in Debian are defined by repository sources, which are configuration files located in the /etc/apt/sources.list.d/ directory and the /etc/apt/sources.list file. Each repository source specifies the URL of the repository and the distribution or components it provides packages for.
Step 2: Adding Repository Sources
To add a new software repository, you can create a new repository source file in the /etc/apt/sources.list.d/ directory or edit the /etc/apt/sources.list file directly. Open the repository source file using a text editor and add the repository URL in the following format:
deb <repository_url> <distribution> <components>
For example, to add the official Debian repositories, you can add the following lines to the /etc/apt/sources.list file:
deb http://deb.debian.org/debian/ <distribution> main
deb-src http://deb.debian.org/debian/ <distribution> main
Replace <repository_url> with the URL of the repository, <distribution> with the codename of the Debian release (e.g., buster, bullseye), and <components> with the repository components (e.g., main, contrib, non-free).
Step 3: Removing Repository Sources
To remove a software repository, simply delete the corresponding repository source file from the /etc/apt/sources.list.d/ directory or remove the repository URL lines from the /etc/apt/sources.list file. Make sure to use caution when removing repository sources to avoid inadvertently breaking package dependencies.
Step 4: Updating Package Lists
After adding or removing repository sources, it’s important to update the local package lists using the apt update command:
sudo apt update
This command will refresh the package lists and retrieve information about available packages from the newly configured repositories.
Step 5: Configuring Repository Preferences
You can configure repository preferences using the /etc/apt/preferences file to prioritize package versions from specific repositories or set default package installation preferences. Consult the APT documentation for more information on configuring repository preferences.
Conclusion
Managing software repositories in Debian is essential for installing additional software packages and keeping your system up to date. By following the steps outlined in this tutorial, you can add, remove, and configure repository sources for APT to customize your Debian system according to your needs.
3.3.5 - Removing Software Packages with APT
Introduction
APT (Advanced Package Tool) is the primary package management system used in Debian and Debian-based distributions like Ubuntu. In addition to installing software packages, APT also provides tools for removing installed packages. This tutorial provides step-by-step instructions on using APT to remove software packages from your Debian system.
Prerequisites
Before you begin, make sure you have:
- Access to a Debian system with administrative privileges
- Basic understanding of the command line interface
Step 1: List Installed Packages
Before removing a software package, it’s helpful to know the exact name of the package. You can list all installed packages on your system using the apt list --installed command:
apt list --installed
This command will display a list of all installed packages along with their versions.
Step 2: Search for the Package to Remove
Once you have the list of installed packages, you can search for the package you want to remove using the apt search command followed by keywords related to the package. For example, to search for the “firefox” web browser, you would run:
apt search firefox
This command will display a list of packages related to Firefox.
Step 3: Remove the Package
To remove a software package, you can use the apt remove command followed by the package name. For example, to remove the “firefox” web browser, run:
sudo apt remove firefox
APT will prompt you to confirm the removal by displaying a list of packages that will be removed. Type ‘Y’ and press Enter to proceed with the removal.
Step 4: (Optional) Remove Configuration Files
By default, the apt remove command only removes the package’s binaries and leaves behind configuration files. If you want to remove the configuration files as well, you can use the apt purge command instead of apt remove. For example:
sudo apt purge firefox
Step 5: Verify Removal
After the removal process completes, you can verify that the software package was successfully removed by checking if its files and directories no longer exist on your system. You can also run the apt list --installed command again to confirm that the package is no longer listed as installed.
Conclusion
Using APT to remove software packages from your Debian system is straightforward and efficient. By following the steps outlined in this tutorial, you can easily uninstall unwanted software packages and free up disk space on your system.
3.3.6 - Resolving Package Dependencies
Introduction
When installing or updating software packages in Debian, it’s common to encounter dependencies, which are other packages that must be installed for the software to function properly. Resolving package dependencies ensures that all required packages are installed to meet the software’s dependencies. This comprehensive tutorial provides step-by-step instructions on understanding and resolving package dependencies in Debian.
Prerequisites
Before you begin, make sure you have:
- Access to a Debian system with administrative privileges
- Basic understanding of the command line interface
Step 1: Understanding Package Dependencies
Package dependencies are requirements that must be satisfied by other packages for a software package to function correctly. Dependencies can be categorized into two types: runtime dependencies, which are required for the software to run, and build-time dependencies, which are required for building or compiling the software.
Step 2: Installing Software Packages
When you attempt to install a software package using APT, the package manager will automatically analyze the package’s dependencies and prompt you to confirm the installation of any required dependencies. Type ‘Y’ and press Enter to proceed with the installation.
Step 3: Resolving Dependency Issues
If APT encounters dependency issues during the installation process, it will display error messages indicating missing dependencies or conflicts. To resolve dependency issues, you can use the following methods:
- Install Missing Dependencies: Use the
apt installcommand followed by the name of the missing dependency to install it manually. - Resolve Conflicts: If there are conflicts between package versions or dependencies, you may need to remove conflicting packages or find alternative solutions.
Step 4: Using APT Tools for Dependency Resolution
APT provides several tools for managing package dependencies, including:
- apt-cache: Use the
apt-cache depends <package_name>command to display a list of dependencies for a specific package. - aptitude: A command-line package manager with built-in dependency resolution capabilities.
- Synaptic Package Manager: A graphical package manager that allows you to view and resolve package dependencies through a user-friendly interface.
Step 5: Reviewing Dependency Changes
After resolving dependency issues, review the proposed changes to ensure they meet your requirements and do not cause any conflicts or unintended consequences. Use the apt list --upgradable command to list any packages that will be upgraded or modified as a result of resolving dependencies.
Conclusion
Resolving package dependencies is an essential part of managing software packages in Debian. By understanding how dependencies work and using the tools provided by APT, you can effectively resolve dependency issues and ensure that your software packages are installed correctly and function as intended.
3.3.7 - Searching for Software Packages with APT
Introduction
APT (Advanced Package Tool) is the primary package management system used in Debian and Debian-based distributions like Ubuntu. Searching for software packages in Debian repositories is essential for finding the packages you need to install. This guide provides step-by-step instructions on using APT to search and find available software packages in Debian repositories.
Prerequisites
Before you begin, make sure you have:
- Access to a Debian system with administrative privileges
- Basic understanding of the command line interface
Step 1: Update Package Lists
Before searching for software packages, it’s a good practice to update the local package lists to ensure you have the latest information about available packages. Open a terminal and run the following command:
sudo apt update
Enter your password when prompted.
Step 2: Search for a Software Package
To search for a specific software package, you can use the apt search command followed by the package name or keywords related to the package. For example, to search for the “firefox” web browser, you would run:
apt search firefox
This command will display a list of packages matching the search criteria, including package names, descriptions, and versions.
Step 3: Narrow Down Search Results
If the search results return too many packages, you can narrow down the results by using more specific keywords or filtering the results based on package attributes. For example, to search for packages related to web browsers, you can use:
apt search browser
This command will display packages related to web browsers, allowing you to find the package you’re looking for more easily.
Step 4: Explore Search Results
After narrowing down the search results, explore the available packages to find the one that best fits your needs. Pay attention to the package names, descriptions, and versions to make an informed decision.
Step 5: Install Desired Package
Once you’ve found the software package you want to install, you can proceed to install it using the apt install command followed by the package name. For example, to install the “firefox” web browser, run:
sudo apt install firefox
APT will prompt you to confirm the installation by displaying the list of packages that will be installed or upgraded. Type ‘Y’ and press Enter to proceed with the installation.
Conclusion
Using APT to search for software packages in Debian repositories is a convenient way to find the packages you need to install. By following the steps outlined in this tutorial, you can search and find available software packages in Debian repositories efficiently.
3.3.8 - Updating Software Packages with APT
Introduction
APT (Advanced Package Tool) is the primary package management system used in Debian and Debian-based distributions like Ubuntu. Keeping your software packages up to date is essential for security and performance reasons. This guide provides step-by-step instructions on using APT to update installed software packages to the latest versions on your Debian system.
Prerequisites
Before you begin, make sure you have:
- Access to a Debian system with administrative privileges
- Basic understanding of the command line interface
Step 1: Update Package Lists
Before updating software packages, it’s important to update the local package lists to ensure you have the latest information about available packages. Open a terminal and run the following command:
sudo apt update
Enter your password when prompted.
Step 2: Upgrade Installed Packages
Once the package lists are updated, you can upgrade installed packages to the latest versions using the apt upgrade command:
sudo apt upgrade
APT will prompt you to confirm the upgrade by displaying a list of packages that will be upgraded and the amount of disk space they will occupy. Type ‘Y’ and press Enter to proceed with the upgrade.
Step 3: Review Upgrade Summary
After the upgrade process completes, APT will display a summary of the upgrade, including the number of packages upgraded, newly installed packages, and packages that were kept back. Review this summary to ensure that the upgrade was successful.
Step 4: (Optional) Full System Upgrade
If any packages were kept back during the upgrade process, you can perform a full system upgrade to ensure that all packages are upgraded to the latest versions. Run the following command:
sudo apt full-upgrade
APT will prompt you to confirm the full upgrade. Type ‘Y’ and press Enter to proceed.
Step 5: Verify Updates
After the upgrade process completes, you can verify that the software packages were successfully updated by checking their versions. You can use commands like apt list --upgradable to list upgradable packages or check specific package versions using apt show <package_name>.
Conclusion
Using APT to update software packages on your Debian system is straightforward and efficient. By following the steps outlined in this tutorial, you can ensure that your system is up to date with the latest software updates, improving security and performance.
3.3.9 - Using Package Managers with GUI Tools
Introduction
Graphical package management tools provide an intuitive interface for managing software packages in Debian desktop environments. These tools offer features such as package browsing, installation, removal, and updates in a user-friendly manner. This tutorial provides an overview of popular graphical package management tools available in Debian, including Synaptic Package Manager and GNOME Software.
Prerequisites
Before you begin, make sure you have:
- Access to a Debian desktop environment
- Basic familiarity with navigating the desktop environment
Step 1: Synaptic Package Manager
Synaptic Package Manager is a graphical package management tool for Debian-based systems. To install Synaptic, open a terminal and run the following command:
sudo apt install synaptic
Once installed, you can launch Synaptic from the applications menu or by running synaptic in the terminal. Synaptic provides a comprehensive interface for browsing, searching, and managing software packages on your system. You can use it to install, remove, and update packages, as well as view package details and dependencies.
Step 2: GNOME Software
GNOME Software is the default graphical package management tool in GNOME-based desktop environments. It provides a streamlined interface for discovering and installing software packages from official repositories. GNOME Software also supports automatic updates and notifications for available updates.
To launch GNOME Software, open the applications menu and search for “Software” or “GNOME Software.” You can browse categories, search for specific packages, and install or remove packages with just a few clicks. GNOME Software integrates seamlessly with the GNOME desktop environment, providing a cohesive user experience.
Step 3: Using Other GUI Tools
In addition to Synaptic and GNOME Software, there are other graphical package management tools available in Debian, such as:
- KDE Discover: A package manager for the KDE Plasma desktop environment.
- Apper: A package manager for the LXQt desktop environment.
- Software Center: A lightweight package manager for Xfce desktop environments.
You can explore these tools and choose the one that best fits your desktop environment and preferences.
Conclusion
Graphical package management tools make it easy to browse, install, and manage software packages in Debian desktop environments. By using tools like Synaptic Package Manager or GNOME Software, you can streamline the process of discovering and installing software on your system, enhancing your overall user experience.
3.3.10 - Working with DEB Packages
Introduction
DEB packages are binary archives containing software packages and their installation scripts. The dpkg command-line tool is used to install, remove, and manage individual DEB packages on Debian-based systems. This tutorial provides step-by-step instructions on working with DEB packages using dpkg in Debian.
Prerequisites
Before you begin, make sure you have:
- Access to a Debian system with administrative privileges
- Basic understanding of the command line interface
Step 1: Installing DEB Packages
To install a DEB package, use the dpkg command followed by the -i flag and the path to the DEB package file. For example:
sudo dpkg -i package.deb
Replace package.deb with the actual name of the DEB package file you want to install. dpkg will install the package and display any errors or warnings encountered during the installation process.
Step 2: Removing DEB Packages
To remove a DEB package, use the dpkg command followed by the -r flag and the name of the package. For example:
sudo dpkg -r package_name
Replace package_name with the name of the package you want to remove. dpkg will uninstall the package and remove its files from your system.
Step 3: Listing Installed Packages
To list installed DEB packages on your system, you can use the dpkg command followed by the -l flag:
dpkg -l
This command will display a list of installed packages along with their versions and descriptions.
Step 4: Verifying Package Integrity
To verify the integrity of a DEB package without installing it, you can use the dpkg command followed by the -I flag and the path to the DEB package file. For example:
dpkg -I package.deb
Replace package.deb with the actual name of the DEB package file you want to verify. dpkg will display information about the package, including its control files and metadata.
Step 5: Querying Package Information
To query information about an installed DEB package, you can use the dpkg command followed by the -s flag and the name of the package. For example:
dpkg -s package_name
Replace package_name with the name of the installed package you want to query. dpkg will display detailed information about the package, including its version, architecture, and dependencies.
Conclusion
Working with DEB packages using the dpkg command-line tool provides a flexible and powerful way to install, remove, and manage individual software packages on Debian-based systems. By following the steps outlined in this tutorial, you can effectively manage DEB packages on your Debian system according to your needs.
3.4 - System Administration
3.4.1 - Backup and Restore
Introduction
Implementing backup and restore procedures is crucial for protecting data and system configurations against loss or corruption. By regularly backing up important files and directories, you can ensure that you can recover them in the event of accidental deletion, hardware failure, or other disasters. This tutorial provides step-by-step instructions on implementing backup and restore procedures using tools like rsync, tar, and Bacula in Debian.
Prerequisites
Before you begin, make sure you have:
- Access to a Debian system with administrative privileges
- Basic understanding of the command line interface
Step 1: Using rsync for File Synchronization
rsync is a powerful utility for synchronizing files and directories between local and remote systems. To perform a backup using rsync, you can run the following command:
rsync -av /source/path /destination/path
Replace /source/path with the path to the directory or files you want to back up, and /destination/path with the path to the destination directory where you want to store the backup.
Step 2: Creating Tar Archives
tar is a command-line utility for creating compressed archive files. To create a backup using tar, you can run the following command:
tar -cvzf backup.tar.gz /path/to/backup
Replace /path/to/backup with the path to the directory or files you want to back up. This command will create a compressed tar archive named backup.tar.gz.
Step 3: Using Bacula for Network Backup
Bacula is a set of open-source tools for managing backup, recovery, and verification of data across a network. To perform a backup using Bacula, you need to install and configure the Bacula server and client components. Refer to the Bacula documentation for detailed instructions on setting up and configuring Bacula for network backup.
Step 4: Restoring Data
To restore data from a backup, you can use the appropriate command-line tools or utilities provided by the backup software you used. For example, to restore files backed up with rsync, you can run rsync again with the source and destination paths reversed.
Conclusion
Implementing backup and restore procedures is essential for protecting data and system configurations against loss or corruption. By following the steps outlined in this tutorial and using tools like rsync, tar, and Bacula, you can create reliable backup solutions to ensure the integrity and availability of your data on Debian systems.
3.4.2 - Filesystem Management
Introduction
Understanding filesystem concepts and techniques is essential for managing disk partitions, filesystems, and storage devices on Debian systems. Proper filesystem management ensures efficient utilization of disk space, improves system performance, and enhances data integrity. This tutorial provides an overview of filesystem concepts and techniques for managing disk partitions, filesystems, and storage devices on Debian systems.
Prerequisites
Before you begin, make sure you have:
- Access to a Debian system with administrative privileges
- Basic understanding of disk partitioning and filesystem concepts
Step 1: Disk Partitioning with fdisk
fdisk is a command-line utility for disk partitioning on Linux systems. You can use fdisk to create, delete, and modify disk partitions on your Debian system. To list available disks and partitions, run:
sudo fdisk -l
To create a new partition, run sudo fdisk /dev/sdX (replace /dev/sdX with the appropriate disk device) and follow the prompts to create partitions. Remember to write the changes to the disk when you’re done.
Step 2: Creating Filesystems with mkfs
Once you’ve created partitions, you need to format them with a filesystem to store data. The mkfs command is used to create filesystems on disk partitions. For example, to create an ext4 filesystem on /dev/sdX1, run:
sudo mkfs.ext4 /dev/sdX1
Replace /dev/sdX1 with the appropriate partition device.
Step 3: Mounting Filesystems
After creating filesystems, you need to mount them to access their contents. You can specify the mount point using the /etc/fstab file or mount them manually. To mount a filesystem manually, run:
sudo mount /dev/sdX1 /mnt
Replace /dev/sdX1 with the partition device and /mnt with the desired mount point.
Step 4: Managing Storage Devices
Debian systems support various storage devices, including hard drives, solid-state drives (SSDs), and network-attached storage (NAS). You can use tools like lsblk and blkid to list available storage devices and their properties. Additionally, you can use utilities like udev to manage device events and automate device management tasks.
Conclusion
Understanding filesystem concepts and techniques is crucial for effectively managing disk partitions, filesystems, and storage devices on Debian systems. By following the steps outlined in this tutorial and using tools like fdisk, mkfs, and mount, you can efficiently manage storage resources, optimize disk usage, and ensure the integrity and availability of data on your Debian system.
3.4.3 - Firewall Configuration
Introduction
Configuring a firewall is essential for controlling network traffic and enhancing system security on Debian systems. Firewalls such as iptables and ufw (Uncomplicated Firewall) allow you to define rules to allow or block incoming and outgoing traffic based on specific criteria. This tutorial provides step-by-step instructions on configuring firewall rules using iptables or ufw in Debian.
Prerequisites
Before you begin, make sure you have:
- Access to a Debian system with administrative privileges
- Basic understanding of the command line interface
Step 1: Installing iptables or ufw
If iptables or ufw is not already installed, you can install them using the following commands:
For iptables:
sudo apt install iptables
For ufw:
sudo apt install ufw
Step 2: Configuring iptables
Creating Firewall Rules
To create firewall rules using iptables, you can use the iptables command followed by specific options to define rules. For example, to allow incoming SSH connections, you can run:
sudo iptables -A INPUT -p tcp --dport 22 -j ACCEPT
Saving Firewall Rules
To save the iptables rules and ensure they persist across reboots, you can use the iptables-save command:
sudo iptables-save > /etc/iptables/rules.v4
Step 3: Configuring ufw
Enabling ufw
To enable ufw and start configuring firewall rules, you can use the following command:
sudo ufw enable
Creating Firewall Rules
To create firewall rules using ufw, you can use the ufw command followed by specific options. For example, to allow incoming SSH connections, you can run:
sudo ufw allow ssh
Step 4: Checking Firewall Status
You can check the status of the firewall and view the configured rules using the following commands:
For iptables:
sudo iptables -L
For ufw:
sudo ufw status
Conclusion
Configuring a firewall is essential for controlling network traffic and enhancing system security on Debian systems. By following the steps outlined in this tutorial and using tools like iptables or ufw, you can define firewall rules to allow or block specific types of traffic, ensuring the integrity and security of your Debian system.
3.4.4 - Log Management and Analysis
Introduction
Managing system logs and analyzing log files is essential for troubleshooting issues, monitoring system activity, and ensuring the security of Debian systems. Logs contain valuable information about system events, errors, and user activities, which can help administrators identify problems and track system performance. This guide provides instructions for managing system logs and analyzing log files on Debian systems using tools like journalctl, syslog-ng, and logrotate.
Prerequisites
Before you begin, make sure you have:
- Access to a Debian system with administrative privileges
- Basic understanding of the command line interface
Step 1: Using journalctl for Viewing System Logs
journalctl is a command-line utility for querying and viewing logs from the systemd journal. You can use it to retrieve and display logs for system services, kernel messages, and user sessions. To view system logs, simply run:
journalctl
You can also use various options with journalctl to filter logs based on different criteria. Refer to the journalctl manual page (man journalctl) for more information on available options.
Step 2: Configuring syslog-ng for Centralized Logging
syslog-ng is a powerful syslog server that enables centralized logging on Debian systems. You can configure syslog-ng to collect and store logs from multiple sources and forward them to a central log server for analysis. Install syslog-ng if it’s not already installed:
sudo apt install syslog-ng
Next, configure syslog-ng to collect logs from various sources and store them in separate log files. Refer to the syslog-ng documentation for detailed configuration options and examples.
Step 3: Rotating Log Files with logrotate
logrotate is a utility for rotating log files to prevent them from growing too large and consuming excessive disk space. It can compress and archive old log files while keeping a specified number of recent log files intact. To configure log rotation for a specific log file, create a new configuration file in the /etc/logrotate.d/ directory:
sudo nano /etc/logrotate.d/mylog
Add the following configuration to rotate the log file /var/log/mylog.log:
/var/log/mylog.log {
rotate 7
weekly
compress
missingok
notifempty
}
This configuration rotates the log file weekly, keeps 7 rotated log files, compresses them, and ignores empty log files.
Conclusion
Managing system logs and analyzing log files is crucial for maintaining system performance, troubleshooting issues, and ensuring the security of Debian systems. By following the steps outlined in this tutorial and using tools like journalctl, syslog-ng, and logrotate, you can effectively manage and analyze system logs to identify problems, track system activity, and maintain system integrity.
3.4.5 - Managing System Services
Introduction
System services are background processes that run continuously to perform various tasks and functions on a Debian system. Managing and configuring these services is essential for ensuring the smooth operation and stability of the system. This tutorial provides step-by-step instructions on managing system services using tools like systemctl, including starting, stopping, enabling, and disabling services in Debian.
Prerequisites
Before you begin, make sure you have:
- Access to a Debian system with administrative privileges
- Basic understanding of the command line interface
Step 1: Viewing Service Status
To view the status of a system service, you can use the systemctl status command followed by the service name. For example, to check the status of the SSH service, run:
sudo systemctl status ssh
This command will display detailed information about the SSH service, including whether it is currently running or stopped.
Step 2: Starting and Stopping Services
To start a system service, use the systemctl start command followed by the service name. For example, to start the SSH service, run:
sudo systemctl start ssh
To stop a running service, use the systemctl stop command followed by the service name. For example, to stop the SSH service, run:
sudo systemctl stop ssh
Step 3: Enabling and Disabling Services
To enable a service to start automatically at boot time, use the systemctl enable command followed by the service name. For example, to enable the SSH service to start at boot, run:
sudo systemctl enable ssh
To disable a service from starting automatically at boot time, use the systemctl disable command followed by the service name. For example, to disable the SSH service from starting at boot, run:
sudo systemctl disable ssh
Step 4: Restarting and Reloading Services
To restart a running service, use the systemctl restart command followed by the service name. For example, to restart the SSH service, run:
sudo systemctl restart ssh
To reload configuration changes for a running service, use the systemctl reload command followed by the service name. For example, to reload the SSH service configuration, run:
sudo systemctl reload ssh
Conclusion
Managing system services using tools like systemctl is essential for controlling the behavior and functionality of a Debian system. By following the steps outlined in this tutorial, administrators can effectively start, stop, enable, disable, restart, and reload system services as needed to maintain system stability and functionality.
3.4.6 - Monitoring System Performance
Introduction
Monitoring system performance is crucial for ensuring the smooth operation and stability of Debian systems. By tracking resource usage such as CPU, memory, disk, and network, administrators can identify bottlenecks, troubleshoot issues, and optimize system performance. This guide provides step-by-step instructions on monitoring system performance using tools like top, htop, and nmon in Debian.
Prerequisites
Before you begin, make sure you have:
- Access to a Debian system with administrative privileges
- Basic understanding of the command line interface
Step 1: Using top
top is a command-line utility that provides real-time information about system resource usage. To launch top, open a terminal and simply type:
top
This will display a dynamic view of system processes, CPU usage, memory usage, and other system metrics. Press q to exit top.
Step 2: Using htop
htop is an interactive process viewer that offers more features and a user-friendly interface compared to top. To install htop, run:
sudo apt install htop
Once installed, launch htop by typing:
htop
htop provides a color-coded display of system resources and allows you to interactively manage processes. Press q to exit htop.
Step 3: Using nmon
nmon (short for Nigel’s Monitor) is another powerful command-line tool for monitoring system performance. To install nmon, run:
sudo apt install nmon
To launch nmon, simply type:
nmon
nmon provides detailed information on CPU, memory, disk, and network usage in a concise and easy-to-read format. Press q to exit nmon.
Conclusion
Monitoring system performance is essential for maintaining the health and efficiency of Debian systems. By using tools like top, htop, and nmon, administrators can gain valuable insights into system resource usage and take proactive measures to optimize performance and troubleshoot issues as needed.
3.4.7 - Remote Access and SSH
Introduction
Configuring secure remote access to Debian systems is essential for enabling remote administration and file transfer while maintaining security. SSH (Secure Shell) is a widely used protocol for secure remote access and provides various authentication and configuration options. This guide provides step-by-step instructions on configuring SSH for secure remote access to Debian systems, including SSH key authentication and configuration options.
Prerequisites
Before you begin, make sure you have:
- Access to a Debian system with administrative privileges
- Basic understanding of the command line interface
Step 1: Installing SSH Server
If SSH server is not already installed, you can install it using the following command:
sudo apt install openssh-server
This will install the SSH server daemon (sshd) on your Debian system.
Step 2: Configuring SSH
The main configuration file for SSH is located at /etc/ssh/sshd_config. You can edit this file using a text editor such as nano or vim:
sudo nano /etc/ssh/sshd_config
Here are some common configuration options you may want to consider:
- Port: Change the default SSH port (22) to a custom port for added security.
- PermitRootLogin: Disable root login or restrict it to specific users for improved security.
- PasswordAuthentication: Disable password authentication and use SSH key authentication for better security.
- AllowUsers: Specify which users are allowed to connect via SSH.
Make your desired changes to the configuration file, then save and exit the editor.
Step 3: Restarting SSH Service
After making changes to the SSH configuration, you need to restart the SSH service for the changes to take effect:
sudo systemctl restart ssh
Step 4: Generating SSH Key Pair
To use SSH key authentication, you need to generate an SSH key pair on your local machine. You can do this using the ssh-keygen command:
ssh-keygen -t rsa -b 4096
Follow the prompts to generate the key pair. By default, the key pair will be saved in ~/.ssh/id_rsa (private key) and ~/.ssh/id_rsa.pub (public key).
Step 5: Copying Public Key to Server
Once the key pair is generated, you need to copy the public key to the remote server. You can use the ssh-copy-id command:
ssh-copy-id username@remote_host
Replace username with your username on the remote server and remote_host with the hostname or IP address of the remote server. You will be prompted to enter your password for authentication.
Step 6: Logging in with SSH Key
Once the public key is copied to the server, you can log in to the server using SSH key authentication:
ssh username@remote_host
You will be logged in to the remote server without entering a password, using the SSH key for authentication.
Conclusion
Configuring secure remote access to Debian systems using SSH is essential for enabling remote administration while maintaining security. By following the steps outlined in this tutorial, you can configure SSH for secure remote access, including SSH key authentication and other configuration options, ensuring the integrity and security of your Debian system.
3.4.8 - Software Deployment and Package Management
Introduction
Deploying and managing software packages is a fundamental task for system administrators and users on Debian systems. Efficient package management ensures that software is installed, updated, and removed reliably, while also managing dependencies effectively. This tutorial provides a walkthrough for deploying and managing software packages on Debian systems, including package installation, removal, and dependency management using tools like apt and dpkg.
Prerequisites
Before you begin, make sure you have:
- Access to a Debian system with administrative privileges
- Basic understanding of the command-line interface
Step 1: Installing Packages with apt
apt (Advanced Package Tool) is a powerful command-line package management tool used to install, upgrade, and manage software packages on Debian systems. To install a package, simply use the apt install command followed by the package name. For example, to install the nginx web server, run:
sudo apt install nginx
Step 2: Removing Packages with apt
To remove a package that is no longer needed, you can use the apt remove command followed by the package name. For example, to remove the nginx package, run:
sudo apt remove nginx
Step 3: Managing Package Dependencies with apt
apt automatically handles package dependencies, ensuring that all required dependencies are installed when you install a package. If you encounter dependency issues, you can use the apt install -f command to fix them. For example:
sudo apt install -f
Step 4: Working with dpkg
dpkg is the underlying package management tool on Debian systems. While apt provides a higher-level interface, dpkg allows you to interact directly with individual package files. You can use dpkg to install, remove, and query packages. For example, to install a .deb package file, run:
sudo dpkg -i package.deb
Conclusion
Deploying and managing software packages is a critical aspect of maintaining a Debian system. By following the steps outlined in this tutorial and using tools like apt and dpkg, you can efficiently install, remove, and manage software packages on your Debian system, ensuring that it remains up-to-date and secure.
3.4.9 - System Updates and Patch Management
Introduction
Managing system updates and security patches is essential for maintaining the stability, performance, and security of Debian systems. Regularly applying updates helps to mitigate vulnerabilities and ensure that the system is running the latest software versions. This tutorial provides instructions for managing system updates and security patches on Debian systems, including configuring automatic updates and using tools like apt and unattended-upgrades.
Prerequisites
Before you begin, make sure you have:
- Access to a Debian system with administrative privileges
- Basic understanding of the command line interface
Step 1: Using apt for Package Management
The apt (Advanced Package Tool) is a command-line utility for managing software packages on Debian systems. To update the package list and install available updates, you can run the following commands:
sudo apt update
sudo apt upgrade
The apt update command updates the package list to fetch the latest information about available packages, while the apt upgrade command installs the available updates.
Step 2: Configuring Automatic Updates
To configure automatic updates on Debian systems, you can use the unattended-upgrades package. First, install the package if it’s not already installed:
sudo apt install unattended-upgrades
Next, edit the configuration file /etc/apt/apt.conf.d/50unattended-upgrades to specify which packages should be automatically updated. You can customize the configuration according to your preferences.
Step 3: Enabling Automatic Updates
After configuring unattended-upgrades, you need to enable it by creating a symbolic link from the configuration file to the /etc/apt/apt.conf.d/20auto-upgrades file:
sudo ln -s /etc/apt/apt.conf.d/50unattended-upgrades /etc/apt/apt.conf.d/20auto-upgrades
This enables automatic updates based on the configuration settings specified in the 50unattended-upgrades file.
Step 4: Monitoring Update Status
You can monitor the status of system updates and security patches using tools like apt or system monitoring utilities. Regularly check for updates and apply them to keep your Debian system up to date and secure.
Conclusion
Managing system updates and security patches is crucial for maintaining the stability and security of Debian systems. By following the steps outlined in this tutorial and using tools like apt and unattended-upgrades, you can ensure that your Debian system receives timely updates and security patches, minimizing vulnerabilities and ensuring the integrity of your system.
3.4.10 - User and Group Management
Introduction
Managing user accounts and groups is an essential task for system administrators to control access to resources and ensure security on Debian systems. This tutorial provides a walkthrough for managing user accounts and groups, including creating, modifying, and deleting users and groups.
Prerequisites
Before you begin, make sure you have:
- Access to a Debian system with administrative privileges
- Basic understanding of the command line interface
Step 1: Creating a User
To create a new user, you can use the adduser command followed by the username. For example, to create a user named john, run:
sudo adduser john
Follow the prompts to set a password and provide additional information for the new user.
Step 2: Modifying User Attributes
To modify user attributes such as username, home directory, or shell, you can use the usermod command followed by the appropriate options. For example, to change the username for the user john to jdoe, run:
sudo usermod -l jdoe john
Replace jdoe with the new username and john with the current username.
Step 3: Deleting a User
To delete a user account, you can use the userdel command followed by the username. For example, to delete the user john, run:
sudo userdel john
This command will delete the user account but will not remove the user’s home directory by default. To also remove the user’s home directory, use the -r option:
sudo userdel -r john
Step 4: Creating a Group
To create a new group, you can use the addgroup command followed by the group name. For example, to create a group named developers, run:
sudo addgroup developers
Step 5: Adding Users to a Group
To add a user to a group, you can use the usermod command with the -aG option followed by the group name. For example, to add the user jdoe to the developers group, run:
sudo usermod -aG developers jdoe
Step 6: Deleting a Group
To delete a group, you can use the delgroup command followed by the group name. For example, to delete the developers group, run:
sudo delgroup developers
Conclusion
Managing user accounts and groups is a fundamental aspect of system administration on Debian systems. By following the steps outlined in this tutorial, you can create, modify, and delete user accounts and groups to control access and ensure security on your Debian system.
3.5 - Networking & Security
3.5.1 - Configuring Email Security (SPF, DKIM, DMARC)
Introduction
Email security is crucial for preventing email spoofing and phishing attacks. SPF (Sender Policy Framework), DKIM (DomainKeys Identified Mail), and DMARC (Domain-based Message Authentication, Reporting, and Conformance) are email authentication mechanisms that help verify the legitimacy of email messages and protect against spoofed or malicious emails. This tutorial provides step-by-step instructions for configuring SPF, DKIM, and DMARC on Debian systems to enhance email security.
Prerequisites
Before you begin, make sure you have:
- Access to a Debian server with administrative privileges
- A domain name for which you want to configure email security
- Basic understanding of DNS (Domain Name System) configuration
Step 1: Configure SPF (Sender Policy Framework)
SPF allows you to specify which IP addresses are authorized to send emails on behalf of your domain. To configure SPF:
Log in to your DNS provider’s control panel.
Add a TXT record to your domain’s DNS settings with your SPF policy. For example:
v=spf1 ip4:<your_server_ip> -allReplace
<your_server_ip>with the public IP address of your email server.
Step 2: Configure DKIM (DomainKeys Identified Mail)
DKIM adds a digital signature to your outgoing emails, allowing recipients to verify the authenticity of the sender. To configure DKIM:
Install the OpenDKIM package:
sudo apt update sudo apt install opendkim opendkim-toolsGenerate DKIM keys:
sudo opendkim-genkey -t -s mail -d example.comReplace
example.comwith your domain name.Move the generated keys to the appropriate location:
sudo mv mail.private /etc/opendkim/example.com.private sudo mv mail.txt /etc/opendkim/example.com.txtConfigure OpenDKIM by editing the
/etc/opendkim.conffile:sudo nano /etc/opendkim.confAdd or modify the following lines:
Domain example.com KeyFile /etc/opendkim/example.com.private Selector mailRestart the OpenDKIM service:
sudo systemctl restart opendkimPublish the DKIM public key in your domain’s DNS settings as a TXT record.
Step 3: Configure DMARC (Domain-based Message Authentication, Reporting, and Conformance)
DMARC provides email authentication, policy, and reporting mechanisms to prevent email spoofing. To configure DMARC:
Create a DMARC TXT record in your domain’s DNS settings:
_dmarc.example.com. IN TXT "v=DMARC1; p=reject; rua=mailto:admin@example.com; ruf=mailto:admin@example.com; fo=1"Replace
example.comwith your domain name andadmin@example.comwith your email address for receiving DMARC reports.
Conclusion
Configuring SPF, DKIM, and DMARC on Debian systems enhances email security by authenticating email senders and preventing email spoofing and phishing attacks. By following the steps outlined in this tutorial, you can effectively configure email security measures to protect your domain and users from malicious emails.
3.5.2 - Configuring Intrusion Detection Systems (IDS)
Introduction
Intrusion Detection Systems (IDS) are security tools designed to detect and respond to unauthorized access or malicious activities on a network or host system. By monitoring network traffic and system logs, IDS can identify suspicious behavior and alert administrators to potential security threats. This tutorial provides instructions for configuring Intrusion Detection Systems (IDS) on Debian systems.
Prerequisites
Before you begin, make sure you have:
- Access to a Debian system with administrative privileges
- Basic understanding of network security concepts
Step 1: Install IDS Software
There are several IDS software options available for Debian systems, including Suricata, Snort, and OSSEC. Choose the IDS software that best fits your requirements and install it using the package manager.
For example, to install Suricata, run the following command:
sudo apt-get install suricata
Step 2: Configure IDS Rules
After installing the IDS software, you’ll need to configure rules to define what types of activities the IDS should monitor for and how it should respond to them. Each IDS software has its own rule format and configuration mechanism.
For Suricata, you can find the rule configuration files in the /etc/suricata/rules/ directory. Edit the rule files to enable or customize the rules according to your security requirements.
sudo nano /etc/suricata/rules/suricata.rules
Step 3: Configure IDS Policies
In addition to rules, IDS software often allows you to define policies that specify how the IDS should behave in response to detected threats. Policies can include actions such as logging, alerting, or blocking suspicious traffic.
For Suricata, you can configure policies in the /etc/suricata/suricata.yaml configuration file. Review the default policies and adjust them as needed based on your security objectives.
sudo nano /etc/suricata/suricata.yaml
Step 4: Start the IDS Service
Once you’ve configured the IDS rules and policies, start the IDS service to begin monitoring network traffic and system logs for suspicious activity.
For Suricata, you can start the Suricata service using the following command:
sudo systemctl start suricata
Step 5: Monitor IDS Alerts
Monitor the IDS alerts generated by the IDS software to identify potential security threats. IDS alerts are typically logged to a central management console or stored in log files on the Debian system.
Check the IDS logs regularly and investigate any suspicious activity to determine the nature and severity of the security threats.
Conclusion
Configuring Intrusion Detection Systems (IDS) on Debian systems is essential for detecting and responding to security threats in a timely manner. By following the steps outlined in this tutorial, you can effectively configure and deploy IDS software to enhance the security posture of your Debian systems and protect against unauthorized access and malicious activities.
3.5.3 - Configuring Network Address Translation (NAT)
Introduction
Network Address Translation (NAT) is a method used to modify network address information in packet headers while in transit across a routing device. NAT is commonly used to allow multiple devices within a private network to share a single public IP address for outbound internet access. This tutorial provides step-by-step instructions for configuring NAT on Debian systems.
Prerequisites
Before you begin, make sure you have:
- Access to a Debian system with administrative privileges
- Basic understanding of networking concepts and Debian configuration files
Step 1: Enable IP Forwarding
First, you need to enable IP forwarding on your Debian system to allow it to act as a router. IP forwarding allows the system to forward packets between network interfaces. To enable IP forwarding temporarily, run the following command:
sudo sysctl -w net.ipv4.ip_forward=1
To enable IP forwarding permanently, edit the sysctl configuration file /etc/sysctl.conf and uncomment or add the following line:
net.ipv4.ip_forward=1
Save the file and apply the changes by running:
sudo sysctl -p
Step 2: Configure NAT Using iptables
Next, you’ll need to configure NAT using iptables, a powerful firewall management tool available on Debian systems. NAT is typically implemented using the MASQUERADE target in iptables. Run the following command to configure NAT for outgoing traffic on the interface connected to the internet (e.g., eth0):
sudo iptables -t nat -A POSTROUTING -o eth0 -j MASQUERADE
Replace eth0 with the name of your internet-facing interface.
To make the NAT configuration persistent across reboots, you’ll need to save the iptables rules. You can use the iptables-persistent package to accomplish this:
sudo apt-get install iptables-persistent
During installation, you’ll be prompted to save the current iptables rules. Choose “Yes” to save the rules.
Step 3: Verify NAT Configuration
To verify that NAT is configured correctly, you can use the iptables command to view the NAT table:
sudo iptables -t nat -L
You should see a rule in the POSTROUTING chain that matches the configuration you applied earlier.
Conclusion
Configuring Network Address Translation (NAT) on Debian systems allows multiple devices within a private network to share a single public IP address for outbound internet access. By following the steps outlined in this tutorial, you can effectively enable IP forwarding, configure NAT using iptables, and verify the NAT configuration, thereby facilitating internet connectivity for devices within your network.
3.5.4 - Configuring Network Interfaces
Introduction
Configuring network interfaces is essential for establishing network connectivity on Debian systems. Whether you’re connecting via Ethernet, Wi-Fi, or virtual interfaces, proper configuration ensures seamless communication with other devices on the network. This tutorial provides step-by-step instructions for configuring network interfaces on Debian systems.
Prerequisites
Before you begin, make sure you have:
- Access to a Debian system with administrative privileges
- Basic understanding of networking concepts
Step 1: Identify Available Network Interfaces
First, you need to identify the available network interfaces on your Debian system. You can use the ip command or the ifconfig command to list all network interfaces. Open a terminal and run:
ip addr show
or
ifconfig -a
Step 2: Configure Ethernet Interface
If you’re connecting via Ethernet, you’ll need to configure the Ethernet interface. Typically, Ethernet interfaces are named ethX (e.g., eth0, eth1). To configure the Ethernet interface eth0, you can edit the network configuration file using a text editor:
sudo nano /etc/network/interfaces
Add the following lines to configure the Ethernet interface:
auto eth0
iface eth0 inet dhcp
Replace eth0 with the appropriate interface name if different.
Step 3: Configure Wi-Fi Interface
For Wi-Fi connections, you’ll need to configure the Wi-Fi interface. Wi-Fi interfaces are usually named wlanX (e.g., wlan0, wlan1). To configure the Wi-Fi interface wlan0, you can use the wpa_supplicant utility along with the ifconfig command:
sudo nano /etc/wpa_supplicant/wpa_supplicant.conf
Add the following lines to configure Wi-Fi settings:
network={
ssid="YourWiFiSSID"
psk="YourWiFiPassword"
}
Replace YourWiFiSSID and YourWiFiPassword with your Wi-Fi network name (SSID) and password.
Then, configure the Wi-Fi interface wlan0:
sudo ifconfig wlan0 up
sudo dhclient wlan0
Step 4: Configure Virtual Interfaces
If you need to create virtual interfaces (e.g., VLANs, bridges), you can do so using the ip command. For example, to create a virtual interface eth0:0, run:
sudo ip addr add 192.168.1.100/24 dev eth0:0
Replace 192.168.1.100 with the desired IP address and eth0:0 with the interface name.
Conclusion
Configuring network interfaces on Debian systems is essential for establishing network connectivity and enabling communication with other devices. By following the steps outlined in this tutorial, you can effectively configure Ethernet, Wi-Fi, and virtual interfaces on your Debian system, ensuring seamless network connectivity.
3.5.5 - Configuring Network Time Protocol (NTP) Synchronization
Introduction
Network Time Protocol (NTP) synchronization is essential for maintaining accurate timekeeping across a network of computers and devices. NTP allows systems to synchronize their clocks with reference time sources, ensuring consistent timekeeping for various network services and applications. This tutorial provides a walkthrough for configuring NTP synchronization on Debian systems.
Prerequisites
Before you begin, make sure you have:
- Access to a Debian system with administrative privileges
- Basic understanding of NTP and time synchronization concepts
Step 1: Install NTP Client
First, you need to install the NTP client software on your Debian system. You can do this by running the following command:
sudo apt-get install ntp
This will install the NTP client package, which includes the necessary utilities for time synchronization.
Step 2: Configure NTP Servers
Next, you’ll need to configure the NTP servers that your system will synchronize with. Edit the NTP configuration file located at /etc/ntp.conf using a text editor:
sudo nano /etc/ntp.conf
In the configuration file, add or modify the server lines to specify the NTP servers you want to synchronize with. You can use NTP pool servers or specific NTP server addresses provided by your organization or internet service provider.
Here’s an example of adding NTP pool servers:
server 0.pool.ntp.org
server 1.pool.ntp.org
server 2.pool.ntp.org
Save the changes and exit the text editor.
Step 3: Restart NTP Service
After configuring the NTP servers, restart the NTP service to apply the changes:
sudo systemctl restart ntp
This will restart the NTP client daemon and initiate synchronization with the configured NTP servers.
Step 4: Verify Time Synchronization
To verify that NTP synchronization is working correctly, you can use the ntpq command-line tool to query the NTP servers and check the synchronization status:
ntpq -p
This command will display a list of NTP servers along with their synchronization status and other relevant information.
Conclusion
Configuring Network Time Protocol (NTP) synchronization on Debian systems is essential for ensuring accurate timekeeping across the network. By following the steps outlined in this tutorial, you can effectively configure NTP synchronization and maintain consistent timekeeping for various network services and applications on your Debian system.
3.5.6 - Configuring Remote Logging with Syslog
Introduction
Syslog is a standard logging protocol used to collect, process, and store log messages from various system components and applications. Configuring remote logging with Syslog allows you to centralize log management and analysis, making it easier to monitor system activity, troubleshoot issues, and enhance security. This tutorial provides step-by-step instructions for configuring remote logging with Syslog on Debian systems.
Prerequisites
Before you begin, make sure you have:
- Access to a Debian system with administrative privileges
- Basic understanding of Syslog concepts and configuration
Step 1: Install and Configure rsyslog
rsyslog is the default Syslog daemon used in Debian systems. If not already installed, install rsyslog using the following command:
sudo apt-get update
sudo apt-get install rsyslog
Once installed, configure rsyslog to listen for incoming log messages from remote hosts. Edit the rsyslog configuration file located at /etc/rsyslog.conf:
sudo nano /etc/rsyslog.conf
Uncomment or add the following lines to enable remote logging:
# provides UDP syslog reception
module(load="imudp")
input(type="imudp" port="514")
# provides TCP syslog reception
module(load="imtcp")
input(type="imtcp" port="514")
Save the changes and exit the text editor.
Step 2: Configure Firewall Rules
To allow incoming syslog traffic from remote hosts, configure firewall rules to open port 514 for both UDP and TCP protocols. Use firewall tools such as iptables or ufw to add the necessary rules:
sudo iptables -A INPUT -p udp --dport 514 -j ACCEPT
sudo iptables -A INPUT -p tcp --dport 514 -j ACCEPT
Or using ufw:
sudo ufw allow 514/udp
sudo ufw allow 514/tcp
Step 3: Restart rsyslog Service
After configuring rsyslog and firewall rules, restart the rsyslog service to apply the changes:
sudo systemctl restart rsyslog
Step 4: Test Remote Logging
To test remote logging, generate some log messages on a remote host and verify that they are received and logged by the Debian system running rsyslog. You can use tools like logger or manually create log entries in system log files.
logger "Test log message from remote host"
Conclusion
Configuring remote logging with Syslog on Debian systems allows you to centralize log management and analysis, making it easier to monitor system activity, troubleshoot issues, and enhance security. By following the steps outlined in this tutorial, you can effectively set up remote logging with Syslog on your Debian systems and improve overall log management practices.
3.5.7 - Hardenening Network Services
Introduction
Hardening network services on Debian systems is crucial to protect against security threats and vulnerabilities. By implementing best practices and security measures, you can reduce the risk of unauthorized access and mitigate potential security breaches. This tutorial provides tips and techniques for hardening network services on Debian systems.
Prerequisites
Before you begin, make sure you have:
- Access to a Debian system with administrative privileges
- Basic understanding of network services and security concepts
Step 1: Keep Software Up-to-Date
Ensure that all network services running on your Debian system are up-to-date with the latest security patches. Regularly update software packages using the package manager (e.g., apt) to mitigate known vulnerabilities.
sudo apt update
sudo apt upgrade
Step 2: Disable Unused Network Services
Disable or remove any unnecessary network services running on your Debian system to reduce the attack surface. Use the netstat command to identify open ports and associated services:
sudo netstat -tuln
Then, disable or uninstall unused services using the appropriate package management commands.
Step 3: Configure Firewall Rules
Implement firewall rules to control incoming and outgoing network traffic. Use firewall management tools like iptables or ufw to define rules that restrict access to specific network ports and services.
sudo ufw enable
sudo ufw allow ssh
sudo ufw allow http
sudo ufw allow https
Adjust the firewall rules according to your specific network requirements and service configurations.
Step 4: Implement Access Controls
Implement access controls to restrict access to sensitive network services. Use tools like tcpwrappers or iptables to define access rules based on source IP addresses, subnets, or specific users.
sudo vi /etc/hosts.allow
Add entries to /etc/hosts.allow and /etc/hosts.deny to allow or deny access to specific services based on defined criteria.
Step 5: Enable Encryption
Enable encryption for network services that transmit sensitive data over the network. Use protocols like SSL/TLS for web services, SSH for remote access, and VPNs for secure network communication.
Ensure that encryption protocols and ciphers used by network services are configured securely to prevent unauthorized interception or tampering of data.
Conclusion
Hardening network services on Debian systems is essential to protect against security threats and vulnerabilities. By following the steps outlined in this tutorial, you can effectively mitigate risks and enhance the security posture of your network infrastructure. Regularly review and update security measures to adapt to evolving threats and ensure ongoing protection of your Debian systems.
3.5.8 - Implementing a VPN (Virtual Private Network)
Introduction
A Virtual Private Network (VPN) allows users to securely connect to a private network over the internet. Implementing a VPN on Debian systems is essential for securing network communications and protecting sensitive data from eavesdropping and unauthorized access. This tutorial provides step-by-step instructions for setting up and configuring a VPN on Debian systems.
Prerequisites
Before you begin, make sure you have:
- Access to a Debian system with administrative privileges
- Basic understanding of networking concepts and VPN technologies
Step 1: Choose a VPN Protocol
There are several VPN protocols available, including OpenVPN, IPSec, and WireGuard. Choose the protocol that best suits your requirements in terms of security, performance, and compatibility. For this tutorial, we’ll use OpenVPN, a popular open-source VPN protocol known for its robust security features and ease of use.
Step 2: Install OpenVPN
First, you need to install the OpenVPN package on your Debian system. Open a terminal and run the following command to install OpenVPN:
sudo apt-get install openvpn
Step 3: Configure OpenVPN Server
Next, you’ll need to configure the OpenVPN server on your Debian system. Create a configuration file (e.g., server.conf) in the /etc/openvpn/ directory and add the necessary server configurations. Here’s a basic example of a server configuration file:
port 1194
proto udp
dev tun
server 10.8.0.0 255.255.255.0
ifconfig-pool-persist ipp.txt
push "redirect-gateway def1 bypass-dhcp"
push "dhcp-option DNS 8.8.8.8"
push "dhcp-option DNS 8.8.4.4"
keepalive 10 120
comp-lzo
persist-key
persist-tun
status openvpn-status.log
verb 3
Customize the configuration file according to your network settings and requirements.
Step 4: Generate Certificates and Keys
OpenVPN requires cryptographic certificates and keys for authentication and encryption. You can use the easy-rsa package to generate the necessary certificates and keys. Install easy-rsa by running:
sudo apt-get install easy-rsa
Then, navigate to the easy-rsa directory and initialize the PKI (Public Key Infrastructure) by running:
cd /usr/share/easy-rsa/
sudo ./easyrsa init-pki
Follow the prompts to complete the initialization process.
Step 5: Start OpenVPN Server
Once you’ve configured OpenVPN and generated the necessary certificates and keys, you can start the OpenVPN server by running:
sudo systemctl start openvpn@server
Replace server with the name of your OpenVPN server configuration file.
Step 6: Test VPN Connection
Finally, test the VPN connection to ensure that it’s working correctly. You can use the OpenVPN client to connect to the VPN server from another device. Alternatively, you can use the openvpn command on the Debian system to establish a connection.
Conclusion
Implementing a Virtual Private Network (VPN) on Debian systems is essential for securing network communications and protecting sensitive data from unauthorized access. By following the steps outlined in this tutorial, you can effectively set up and configure a VPN using OpenVPN, thereby ensuring secure and private communication over the internet.
3.5.9 - Implementing Network Access Control Lists (ACLs)
Introduction
Network Access Control Lists (ACLs) are a powerful tool used to control and restrict network traffic based on various criteria such as IP addresses, ports, and protocols. By implementing ACLs on Debian systems, you can enhance network security and enforce access policies to protect against unauthorized access and malicious activity. This tutorial provides a step-by-step guide for implementing Network ACLs on Debian systems.
Prerequisites
Before you begin, make sure you have:
- Access to a Debian system with administrative privileges
- Basic understanding of networking concepts and firewall configuration
Step 1: Install and Configure iptables
iptables is a command-line utility used to manage firewall rules on Debian systems. If not already installed, install iptables using the following command:
sudo apt-get update
sudo apt-get install iptables
Once installed, you can configure iptables to implement Network ACLs.
Step 2: Define ACL Rules
Define ACL rules based on your network security requirements. You can specify rules to allow or deny traffic based on source and destination IP addresses, ports, and protocols.
For example, to allow inbound traffic on port 80 (HTTP) from a specific IP address range and deny all other traffic:
sudo iptables -A INPUT -s <source_ip_range> -p tcp --dport 80 -j ACCEPT
sudo iptables -A INPUT -p tcp --dport 80 -j DROP
Replace <source_ip_range> with the desired IP address range.
Step 3: Apply ACL Rules
Apply the ACL rules using iptables to enforce access control policies on network traffic. Ensure that the rules are added in the correct order to prioritize more specific rules over general ones.
sudo iptables-restore < /etc/iptables/rules.v4
This command applies the rules stored in the /etc/iptables/rules.v4 file. Make sure to save your rules to this file for persistence across system reboots.
Step 4: Test ACL Rules
Test the ACL rules by attempting to access network services from different IP addresses and verify that the rules are enforced as expected. Monitor system logs and iptables counters to track network traffic and identify any issues with the ACL configuration.
Conclusion
Implementing Network Access Control Lists (ACLs) on Debian systems allows you to control and restrict network traffic based on defined criteria, enhancing network security and enforcing access policies. By following the steps outlined in this tutorial, you can effectively configure and deploy ACLs to protect your Debian systems from unauthorized access and malicious activity.
3.5.10 - Implementing Port Knocking for Additional Security
Introduction
Port Knocking is a security technique used to protect network services from unauthorized access by dynamically opening firewall ports in response to a sequence of connection attempts to predefined “knock” ports. This tutorial provides a step-by-step guide for implementing Port Knocking on Debian systems to add an additional layer of security against unauthorized access.
Prerequisites
Before you begin, make sure you have:
- Access to a Debian system with administrative privileges
- Basic understanding of firewall concepts and configuration
Step 1: Install Port Knocking Software
There are several Port Knocking implementations available for Debian systems. In this tutorial, we’ll use the “knockd” daemon, which is available in the Debian repositories.
Install knockd using the following command:
sudo apt-get install knockd
Step 2: Configure Port Knocking Rules
Once knockd is installed, you’ll need to configure Port Knocking rules to specify the sequence of “knocks” required to open firewall ports. Edit the knockd configuration file located at /etc/knockd.conf using a text editor:
sudo nano /etc/knockd.conf
In the configuration file, define the sequence of ports to “knock” and the corresponding action to take (e.g., open a specific firewall port) when the sequence is detected.
Here’s an example of a Port Knocking rule:
[openSSH]
sequence = 7000,8000,9000
seq_timeout = 15
command = /sbin/iptables -A INPUT -s %IP% -p tcp --dport 22 -j ACCEPT
tcpflags = syn
This rule specifies that when the sequence of ports 7000, 8000, and 9000 is “knocked” within 15 seconds, the firewall port 22 (SSH) will be opened for the source IP address that initiated the sequence.
Save the changes and exit the text editor.
Step 3: Start knockd Service
After configuring the Port Knocking rules, start the knockd service to activate Port Knocking on your Debian system:
sudo systemctl start knockd
Step 4: Test Port Knocking
To test Port Knocking, use a client machine to send the sequence of “knocks” to the defined ports. Once the correct sequence is detected, the corresponding firewall port should be opened temporarily, allowing access to the protected service.
Conclusion
Implementing Port Knocking on Debian systems adds an additional layer of security by hiding network services behind closed firewall ports and dynamically opening them only in response to a specific sequence of connection attempts. By following the steps outlined in this tutorial, you can effectively configure and deploy Port Knocking to enhance the security posture of your Debian systems and protect against unauthorized access.
3.5.11 - Implementing Secure Shell (SSH) Key Management
Introduction
SSH (Secure Shell) is a widely used protocol for securely accessing remote systems over an unsecured network. Secure SSH key management is essential for controlling and managing access to SSH services on Debian systems. This tutorial provides a guide for implementing secure SSH key management practices to enhance security and minimize the risk of unauthorized access.
Prerequisites
Before you begin, make sure you have:
- Access to a Debian server with SSH installed and configured
- Administrative privileges on the server
- Basic understanding of SSH and public-key cryptography concepts
Step 1: Generate SSH Key Pair
If you haven’t already done so, generate an SSH key pair on your local machine using the ssh-keygen command:
ssh-keygen -t rsa -b 2048
Follow the prompts to generate the key pair. This will create a public key (id_rsa.pub) and a private key (id_rsa) in the .ssh directory of your user’s home directory.
Step 2: Securely Distribute Public Keys
Distribute the public keys to the servers where you want to access via SSH. You can manually copy the public key to the remote server’s ~/.ssh/authorized_keys file or use utilities like ssh-copy-id.
ssh-copy-id user@hostname
Replace user with your username and hostname with the IP address or domain name of the remote server.
Step 3: Disable Password Authentication
To enhance security, disable password authentication and enforce key-based authentication for SSH connections. Edit the SSH server configuration file (/etc/ssh/sshd_config) on the Debian server:
sudo nano /etc/ssh/sshd_config
Set the following directives:
PasswordAuthentication no
ChallengeResponseAuthentication no
UsePAM no
Step 4: Configure SSH Key Rotation
Regularly rotate SSH keys to mitigate the risk of unauthorized access due to compromised keys. Rotate keys according to your organization’s security policies and best practices.
Step 5: Monitor SSH Access
Monitor SSH access logs to detect and respond to suspicious or unauthorized SSH login attempts. Use tools like fail2ban to automatically block IP addresses that exhibit malicious behavior.
Step 6: Educate Users on Key Management Best Practices
Educate users on key management best practices, such as safeguarding private keys, using passphrase protection, and revoking keys when necessary. Regularly audit and review SSH access to ensure compliance with security policies.
Conclusion
Implementing secure SSH key management practices on Debian systems is crucial for controlling access and preventing unauthorized use of SSH services. By following the steps outlined in this tutorial, you can establish a robust SSH key management strategy to enhance security and protect sensitive systems and data.
3.5.12 - Implementing SSL/TLS Certificates with Let's Encrypt
Introduction
SSL/TLS certificates are essential for securing web applications and services by encrypting data transmitted over the internet. Let’s Encrypt is a free and automated Certificate Authority (CA) that provides SSL/TLS certificates. This tutorial provides instructions for obtaining and configuring SSL/TLS certificates from Let’s Encrypt to secure web applications and services on Debian systems.
Prerequisites
Before you begin, make sure you have:
- Access to a Debian system with administrative privileges
- A domain name pointed to the server where you’ll be installing the SSL/TLS certificate
- Web server software (e.g., Apache or Nginx) already installed and configured to serve web content
Step 1: Install Certbot
Certbot is a command-line tool provided by Let’s Encrypt for obtaining SSL/TLS certificates. Install Certbot on your Debian system by running the following command:
sudo apt-get install certbot
Step 2: Obtain SSL/TLS Certificate
Once Certbot is installed, you can use it to obtain an SSL/TLS certificate for your domain. Run the following command to obtain a certificate:
sudo certbot certonly --webroot -w /var/www/html -d example.com -d www.example.com
Replace example.com and www.example.com with your domain name and its www subdomain. The -w flag specifies the webroot directory where Certbot will place temporary files for domain validation.
Step 3: Configure Web Server
Next, you’ll need to configure your web server software (e.g., Apache or Nginx) to use the SSL/TLS certificate. Here’s a basic example of configuring Apache with SSL/TLS:
# /etc/apache2/sites-available/example.com.conf
<VirtualHost *:443>
ServerName example.com
ServerAlias www.example.com
DocumentRoot /var/www/html
SSLEngine on
SSLCertificateFile /etc/letsencrypt/live/example.com/fullchain.pem
SSLCertificateKeyFile /etc/letsencrypt/live/example.com/privkey.pem
# Additional SSL/TLS configuration (optional)
</VirtualHost>
Restart your web server to apply the changes:
sudo systemctl restart apache2
Step 4: Automate Certificate Renewal
Let’s Encrypt SSL/TLS certificates are valid for 90 days. To ensure continuous security, you should automate the renewal process. Certbot provides a convenient way to automate certificate renewal through cron jobs. Run the following command to set up a cron job for certificate renewal:
sudo certbot renew --quiet --no-self-upgrade
Conclusion
Implementing SSL/TLS certificates with Let’s Encrypt on Debian systems is essential for securing web applications and services. By following the steps outlined in this tutorial, you can effectively obtain and configure SSL/TLS certificates using Certbot, thereby enhancing the security of your web server and protecting sensitive data transmitted over the internet.
3.5.13 - Implementing Two-Factor Authentication for SSH
Introduction
Two-Factor Authentication (2FA) adds an extra layer of security to SSH (Secure Shell) access by requiring users to provide two forms of authentication: something they know (e.g., password) and something they have (e.g., a one-time code generated by a mobile app). This tutorial provides a guide for implementing 2FA for SSH access on Debian systems.
Prerequisites
Before you begin, make sure you have:
- Access to a Debian system with administrative privileges
- SSH access configured and enabled on the Debian system
- A mobile device with a supported authenticator app installed (e.g., Google Authenticator, Authy)
Step 1: Install and Configure Google Authenticator
First, you need to install the Google Authenticator package on your Debian system. You can do this by running the following command:
sudo apt-get install libpam-google-authenticator
Once the package is installed, run the following command to generate a secret key and QR code for your user account:
google-authenticator
Follow the prompts to generate the secret key and QR code. Make sure to save the secret key in a safe place.
Step 2: Configure SSH to Use Google Authenticator
Next, you’ll need to configure SSH to use Google Authenticator for 2FA. Edit the SSH configuration file located at /etc/ssh/sshd_config using a text editor:
sudo nano /etc/ssh/sshd_config
Add the following lines to the configuration file to enable ChallengeResponseAuthentication and specify the PAM module for Google Authenticator:
ChallengeResponseAuthentication yes
AuthenticationMethods publickey,keyboard-interactive
Save the changes and exit the text editor.
Step 3: Configure PAM for Google Authenticator
Edit the PAM configuration file for SSH located at /etc/pam.d/sshd:
sudo nano /etc/pam.d/sshd
Add the following line at the end of the file to enable Google Authenticator:
auth required pam_google_authenticator.so
Save the changes and exit the text editor.
Step 4: Restart SSH Service
After configuring SSH and PAM, restart the SSH service to apply the changes:
sudo systemctl restart ssh
Step 5: Test Two-Factor Authentication
To test 2FA for SSH access, try connecting to your Debian system via SSH. You’ll be prompted to enter your SSH key passphrase (if applicable) and then the one-time code generated by the authenticator app on your mobile device.
Conclusion
Implementing Two-Factor Authentication (2FA) for SSH access adds an extra layer of security to your Debian system by requiring users to provide two forms of authentication. By following the steps outlined in this tutorial, you can effectively configure 2FA for SSH access on Debian systems, enhancing security and mitigating the risk of unauthorized access.
3.5.14 - Securing Network File Sharing (NFS, Samba)
Introduction
Network File Sharing services such as NFS (Network File System) and Samba (SMB/CIFS) provide convenient ways to share files and folders across networks. However, improper configuration can lead to security vulnerabilities and unauthorized access to sensitive data. This tutorial provides a walkthrough for securing NFS and Samba on Debian systems to prevent unauthorized access and enhance overall security.
Prerequisites
Before you begin, make sure you have:
- Access to a Debian system with administrative privileges
- NFS or Samba service already installed and configured on the Debian system
- Basic understanding of network file sharing concepts
Step 1: Update Software and Secure Configuration
Ensure that your Debian system is up-to-date with the latest security patches and updates. Additionally, review and secure the configuration of NFS and Samba services to minimize potential security risks.
For NFS:
sudo apt-get update
sudo apt-get upgrade
For Samba:
sudo apt-get update
sudo apt-get upgrade
Step 2: Configure Firewall Rules
Configure firewall rules to restrict access to NFS and Samba services based on your network environment and security requirements. Use firewall tools such as iptables or ufw to allow access only from trusted networks or IP addresses.
For example, to allow NFS traffic from a specific subnet:
sudo iptables -A INPUT -s <subnet> -p tcp --dport 2049 -j ACCEPT
sudo iptables -A INPUT -s <subnet> -p udp --dport 2049 -j ACCEPT
For Samba, open TCP ports 137, 138, 139, and 445:
sudo iptables -A INPUT -s <subnet> -p tcp --dport 137 -j ACCEPT
sudo iptables -A INPUT -s <subnet> -p tcp --dport 138 -j ACCEPT
sudo iptables -A INPUT -s <subnet> -p tcp --dport 139 -j ACCEPT
sudo iptables -A INPUT -s <subnet> -p tcp --dport 445 -j ACCEPT
Step 3: Enable Encryption and Authentication
Configure NFS and Samba to use encryption and authentication mechanisms to secure data transmission and access control.
For NFS, use NFSv4 with Kerberos authentication and encryption:
sudo nano /etc/default/nfs-common
Add or uncomment the following line:
NEED_GSSD=yes
For Samba, enable encrypted password authentication and configure user-level access control:
sudo nano /etc/samba/smb.conf
Add or modify the following lines:
encrypt passwords = yes
security = user
Step 4: Restrict File Permissions
Ensure that file permissions are properly configured to restrict access to sensitive files and directories shared via NFS and Samba. Use the chmod and chown commands to set appropriate permissions and ownership.
sudo chmod -R 700 /path/to/shared/directory
sudo chown -R <user>:<group> /path/to/shared/directory
Conclusion
Securing Network File Sharing services like NFS and Samba on Debian systems is crucial for preventing unauthorized access to sensitive data and ensuring overall network security. By following the steps outlined in this tutorial, you can effectively configure and deploy NFS and Samba with enhanced security features, mitigating the risk of security breaches and data leaks.
3.5.15 - Securing SSH (Secure Shell) Access
Introduction
SSH (Secure Shell) is a widely used protocol for secure remote access to Unix-like operating systems, including Debian. Securing SSH access on Debian systems is crucial for protecting against unauthorized access and ensuring the confidentiality and integrity of sensitive data. This tutorial provides a walkthrough for securing SSH access on Debian systems, including SSH key authentication, configuring SSH settings, and limiting access.
Prerequisites
Before you begin, make sure you have:
- Access to a Debian system with administrative privileges
- Basic understanding of SSH concepts and configuration files
Step 1: Enable SSH Key Authentication
SSH key authentication provides a more secure method of authenticating users compared to password-based authentication. To enable SSH key authentication:
- Generate an SSH key pair on your local machine using the
ssh-keygencommand. - Copy the public key (
id_rsa.pub) to the~/.ssh/authorized_keysfile on the Debian system.
Ensure that SSH key authentication is enabled in the SSH server configuration file (/etc/ssh/sshd_config) by setting the following options:
PubkeyAuthentication yes
PasswordAuthentication no
Restart the SSH service for the changes to take effect:
sudo systemctl restart ssh
Step 2: Configure SSH Settings
Customize SSH settings in the SSH server configuration file (/etc/ssh/sshd_config) to enhance security. Consider the following options:
- Disable root login: Set
PermitRootLogin noto prevent direct root login. - Limit SSH protocol versions: Set
Protocol 2to use SSH protocol version 2 only. - Restrict SSH users: Use
AllowUsersorAllowGroupsdirectives to specify which users or groups are allowed to access SSH.
After making changes to the SSH configuration file, restart the SSH service:
sudo systemctl restart ssh
Step 3: Limit Access with SSH Configuration
Further limit SSH access by configuring firewall rules and TCP wrappers. Use firewall tools like iptables or ufw to restrict incoming SSH connections to specific IP addresses or subnets. Additionally, you can use TCP wrappers (/etc/hosts.allow and /etc/hosts.deny) to control access to SSH services.
Step 4: Monitor SSH Logs
Regularly monitor SSH logs (/var/log/auth.log or /var/log/secure) for any suspicious activity or unauthorized login attempts. Use tools like fail2ban to automatically block IP addresses that repeatedly fail authentication.
Conclusion
Securing SSH access on Debian systems is essential for protecting against unauthorized access and ensuring the security of sensitive data. By following the steps outlined in this tutorial, you can effectively implement SSH key authentication, configure SSH settings, and limit access to SSH services, thereby enhancing the overall security posture of your Debian system.
3.5.16 - Setting Up a DNS (Domain Name System) Server
Introduction
A DNS (Domain Name System) server is responsible for translating domain names into IP addresses and vice versa. Setting up a DNS server on Debian systems allows you to manage domain name resolution within your network. This tutorial provides a guide for installing and configuring a DNS server on Debian systems.
Prerequisites
Before you begin, make sure you have:
- Access to a Debian system with administrative privileges
- Basic understanding of DNS concepts and networking
Step 1: Install DNS Server Software
The most commonly used DNS server software on Debian systems is BIND (Berkeley Internet Name Domain). You can install BIND by running the following command:
sudo apt-get install bind9
Step 2: Configure BIND
Once BIND is installed, you need to configure it to serve DNS requests for your domain. The main configuration file for BIND is located at /etc/bind/named.conf. You’ll need to edit this file to define your DNS zones and settings.
Here’s a basic example of a BIND configuration file:
// named.conf
options {
directory "/var/cache/bind";
// Forwarding DNS queries to an external DNS server (optional)
forwarders {
8.8.8.8;
8.8.4.4;
};
};
zone "example.com" {
type master;
file "/etc/bind/zones/example.com.zone";
};
In this example, replace example.com with your domain name and configure additional settings as needed.
Step 3: Create DNS Zone Files
Next, you’ll need to create DNS zone files for your domain. These files define the mapping between domain names and IP addresses. Create a zone file for your domain (e.g., example.com.zone) in the /etc/bind/zones/ directory and define the necessary DNS records.
Here’s an example of a zone file for the example.com domain:
; example.com.zone
$TTL 604800
@ IN SOA ns1.example.com. admin.example.com. (
3 ; Serial
604800 ; Refresh
86400 ; Retry
2419200 ; Expire
604800 ) ; Negative Cache TTL
@ IN NS ns1.example.com.
@ IN A 192.168.1.10
ns1 IN A 192.168.1.10
Replace example.com with your domain name and configure additional DNS records as needed.
Step 4: Start and Enable BIND Service
After configuring BIND, you can start the BIND service and enable it to start automatically at boot time by running the following commands:
sudo systemctl start bind9
sudo systemctl enable bind9
Step 5: Test DNS Resolution
Finally, test DNS resolution by querying your DNS server from another device on the network. You can use the dig command to perform DNS lookups:
dig example.com
Conclusion
Setting up a DNS server on Debian systems allows you to manage domain name resolution within your network efficiently. By following the steps outlined in this tutorial, you can effectively install and configure a DNS server using BIND, thereby providing reliable DNS services for your domain.
3.5.17 - Setting Up a VPN Server with OpenVPN
Introduction
OpenVPN is an open-source VPN (Virtual Private Network) software that allows you to create secure connections over the internet. Setting up a VPN server with OpenVPN on Debian systems enables you to securely access your network resources from remote locations and protect your internet traffic from eavesdropping. This tutorial provides step-by-step instructions for installing and configuring an OpenVPN server on Debian systems.
Prerequisites
Before you begin, make sure you have:
- Access to a Debian server with root or sudo privileges
- Basic understanding of networking concepts and VPN protocols
Step 1: Install OpenVPN
First, update the package list and install the OpenVPN package from the official Debian repositories:
sudo apt update
sudo apt install openvpn
Step 2: Configure OpenVPN
Once installed, navigate to the OpenVPN configuration directory:
cd /etc/openvpn
Copy the default configuration file as a starting point for your server configuration:
sudo cp /usr/share/doc/openvpn/examples/sample-config-files/server.conf.gz .
sudo gzip -d server.conf.gz
sudo mv server.conf openvpn.conf
Now, edit the openvpn.conf file to customize your server configuration:
sudo nano openvpn.conf
You’ll need to configure settings such as network settings, encryption, and certificate paths. Ensure you replace placeholders with your actual values.
Step 3: Generate Certificates and Keys
OpenVPN requires SSL certificates and keys for secure communication. The easy-rsa package provides scripts to generate these files:
sudo apt install easy-rsa
Navigate to the Easy-RSA directory:
cd /usr/share/easy-rsa
Copy the Easy-RSA configuration to a new directory:
sudo cp -r easy-rsa /etc/openvpn
Now, generate the necessary certificates and keys:
cd /etc/openvpn/easy-rsa
source vars
./clean-all
./build-ca
./build-key-server server
./build-dh
openvpn --genkey --secret keys/ta.key
Step 4: Start OpenVPN Service
Once the configuration and certificates are in place, start the OpenVPN service:
sudo systemctl start openvpn@server
Enable the OpenVPN service to start on boot:
sudo systemctl enable openvpn@server
Step 5: Configure Firewall
Ensure that your firewall allows traffic on the OpenVPN port (default is UDP 1194). You can use iptables or ufw to configure the firewall rules accordingly.
Step 6: Connect Clients
Finally, distribute the client configuration files (client.ovpn) and certificates to your VPN clients. They can use these files to connect to the VPN server from their devices.
Conclusion
Setting up a VPN server with OpenVPN on Debian systems provides a secure and private way to access your network resources remotely. By following the steps outlined in this tutorial, you can effectively deploy an OpenVPN server and configure it to meet your specific requirements.
3.5.18 - Setting Up a Web Application Firewall (WAF)
Introduction
A Web Application Firewall (WAF) is a security solution that helps protect web applications from various types of attacks, including SQL injection, cross-site scripting (XSS), and other common web exploits. By inspecting HTTP traffic and filtering out malicious requests, a WAF can prevent attacks before they reach the web application. This tutorial provides a step-by-step guide on setting up and configuring a WAF on Debian systems.
Prerequisites
Before you begin, make sure you have:
- Access to a Debian system with administrative privileges
- A web server (e.g., Apache, Nginx) already installed and configured to serve web applications
- Basic understanding of web application security concepts
Step 1: Install ModSecurity
ModSecurity is a popular open-source WAF module for Apache web servers. Install ModSecurity on your Debian system using the following command:
sudo apt-get install libapache2-mod-security2
This command will install ModSecurity along with its dependencies.
Step 2: Enable ModSecurity
Once ModSecurity is installed, enable it by creating a symbolic link from the ModSecurity configuration file to the Apache configuration directory:
sudo ln -s /etc/modsecurity/modsecurity.conf-recommended /etc/apache2/mods-enabled/security2.conf
This command enables the ModSecurity module in Apache.
Step 3: Configure ModSecurity Rules
ModSecurity comes with a set of default rules to protect against common web attacks. You can customize these rules or add your own rules to suit your specific security requirements.
Edit the ModSecurity configuration file to configure rules:
sudo nano /etc/modsecurity/modsecurity.conf
You can customize various settings in this file, including rule sets, audit log settings, and request limits.
Step 4: Restart Apache
After configuring ModSecurity, restart the Apache web server to apply the changes:
sudo systemctl restart apache2
Step 5: Test the WAF
To test the WAF, access your web application and try to perform various actions that could trigger security rules, such as SQL injection or XSS attacks. Monitor the ModSecurity audit log (usually located at /var/log/apache2/modsec_audit.log) for any detected security events.
Conclusion
Setting up a Web Application Firewall (WAF) on Debian systems is essential for protecting web applications from a wide range of attacks. By following the steps outlined in this tutorial, you can effectively configure and deploy ModSecurity as a WAF for your Apache web server, enhancing the security posture of your web applications and mitigating the risk of security breaches.
3.5.19 - Setting Up Firewall Rules with iptables
Introduction
Configuring firewall rules is crucial for controlling network traffic and enhancing system security on Debian systems. iptables is a powerful firewall management tool that allows you to define rules for filtering incoming, outgoing, and forwarded packets. This tutorial provides a comprehensive guide for configuring firewall rules using iptables on Debian systems.
Prerequisites
Before you begin, make sure you have:
- Access to a Debian system with administrative privileges
- Basic understanding of firewall concepts and iptables syntax
Step 1: Check Current Firewall Rules
Before configuring iptables rules, it’s essential to check the current firewall rules to understand the existing configuration. You can view the current iptables rules by running the following command:
sudo iptables -L
This command lists all existing firewall rules, including rules for the INPUT, OUTPUT, and FORWARD chains.
Step 2: Define Firewall Policy
The first step in setting up firewall rules is to define the default policy for each chain (INPUT, OUTPUT, FORWARD). You can set the default policy to ACCEPT, DROP, or REJECT based on your security requirements. For example, to set the default policy for the INPUT chain to DROP, run:
sudo iptables -P INPUT DROP
Step 3: Create Firewall Rules
Once you’ve defined the default policies, you can create custom firewall rules to allow or deny specific types of traffic. For example, to allow incoming SSH connections on port 22, run:
sudo iptables -A INPUT -p tcp --dport 22 -j ACCEPT
Similarly, you can create rules to allow or deny traffic based on source IP address, destination IP address, protocol, and port number.
Step 4: Save Firewall Configuration
After configuring iptables rules, it’s essential to save the configuration to ensure that the rules persist across reboots. You can use the iptables-save command to save the current iptables rules to a file. For example:
sudo iptables-save > /etc/iptables/rules.v4
This command saves the IPv4 iptables rules to the specified file.
Step 5: Enable Firewall at Boot
To ensure that the firewall rules are applied automatically at boot time, you can use the iptables-persistent package on Debian systems. Install the package by running:
sudo apt-get install iptables-persistent
During the installation process, you’ll be prompted to save the current iptables rules. Choose “Yes” to save the rules.
Conclusion
Configuring firewall rules using iptables is essential for controlling network traffic and enhancing system security on Debian systems. By following the steps outlined in this tutorial, you can effectively define firewall policies, create custom rules, and ensure that the firewall configuration persists across reboots, thereby protecting your Debian system from unauthorized access and security threats.
3.5.20 - Setting Up HTTPS for Apache or Nginx Web Servers
Introduction
HTTPS (Hypertext Transfer Protocol Secure) encrypts the data exchanged between web servers and clients, providing a secure connection over the internet. Configuring HTTPS for your Apache or Nginx web server on Debian systems ensures the confidentiality and integrity of web traffic. This tutorial provides a step-by-step walkthrough for setting up HTTPS using SSL/TLS certificates for Apache or Nginx on Debian systems.
Prerequisites
Before you begin, make sure you have:
- Access to a Debian server with Apache or Nginx installed and configured to serve web content
- A domain name configured to point to your server’s IP address
- A valid SSL/TLS certificate for your domain (you can obtain one from a certificate authority like Let’s Encrypt)
Step 1: Install Certbot (Let’s Encrypt Client)
If you don’t have Certbot installed already, you can install it using the following commands:
For Apache:
sudo apt update
sudo apt install certbot python3-certbot-apache
For Nginx:
sudo apt update
sudo apt install certbot python3-certbot-nginx
Step 2: Obtain SSL/TLS Certificate
Use Certbot to obtain an SSL/TLS certificate for your domain. Replace <your_domain> with your actual domain name.
For Apache:
sudo certbot --apache -d <your_domain>
For Nginx:
sudo certbot --nginx -d <your_domain>
Follow the prompts to complete the certificate issuance process. Certbot will automatically configure your web server to use the obtained certificate.
Step 3: Verify HTTPS Configuration
Once the certificate is installed, verify that HTTPS is configured correctly. Access your website using https:// in the URL (e.g., https://example.com) and ensure that the connection is secure.
Step 4: Enable HTTPS Redirect (Optional)
To enforce HTTPS for all web traffic, you can configure your web server to redirect HTTP requests to HTTPS.
For Apache:
sudo a2enmod rewrite
sudo nano /etc/apache2/sites-available/000-default.conf
Add the following lines within the <VirtualHost> block:
RewriteEngine On
RewriteCond %{HTTPS} off
RewriteRule ^ https://%{HTTP_HOST}%{REQUEST_URI} [L,R=301]
For Nginx:
sudo nano /etc/nginx/sites-available/default
Add the following server block:
server {
listen 80;
server_name example.com;
return 301 https://$server_name$request_uri;
}
Step 5: Restart Web Server
After making any configuration changes, restart your web server to apply the changes:
For Apache:
sudo systemctl restart apache2
For Nginx:
sudo systemctl restart nginx
Conclusion
Setting up HTTPS for Apache or Nginx web servers on Debian systems encrypts web traffic, ensuring the security and privacy of data transmitted between clients and servers. By following the steps outlined in this tutorial, you can effectively configure HTTPS using SSL/TLS certificates and enhance the security of your web applications and websites.
3.6 - Development & Programming
3.6.1 - Containerization and Virtualization
Introduction
Containerization and virtualization are popular technologies used for software development, testing, and deployment. This tutorial provides an overview of containerization technologies like Docker and virtualization platforms such as VirtualBox on Debian systems. It includes guides on installing, configuring, and managing containers and virtual machines for various purposes, including development and testing.
Containerization with Docker
Installation
To install Docker on Debian, follow these steps:
- Update the package index:
sudo apt update
- Install necessary dependencies:
sudo apt install apt-transport-https ca-certificates curl software-properties-common
- Add the Docker GPG key:
curl -fsSL https://download.docker.com/linux/debian/gpg | sudo apt-key add -
- Add the Docker repository:
sudo add-apt-repository "deb [arch=amd64] https://download.docker.com/linux/debian $(lsb_release -cs) stable"
- Install Docker:
sudo apt update
sudo apt install docker-ce
Basic Usage
Once Docker is installed, you can start using it to create and manage containers. Here are some basic commands:
- Pull an image from Docker Hub:
docker pull image_name
- Run a container:
docker run image_name
- List running containers:
docker ps
Virtualization with VirtualBox
Installation
To install VirtualBox on Debian, execute the following command:
sudo apt install virtualbox
Creating Virtual Machines
After installing VirtualBox, you can create and manage virtual machines using the VirtualBox Manager GUI or VBoxManage command-line tool.
Features
VirtualBox provides various features, including:
- Support for various guest operating systems.
- Snapshot functionality for saving and restoring VM states.
- Virtual networking for connecting VMs and the host system.
Conclusion
Containerization and virtualization are powerful technologies that provide flexibility and efficiency in software development and testing. By understanding how to use containerization technologies like Docker and virtualization platforms like VirtualBox on Debian systems, developers can streamline their development workflows and create scalable and portable applications.
3.6.2 - Continuous Integration/Continuous Deployment (CI/CD)
Introduction
Continuous Integration/Continuous Deployment (CI/CD) pipelines play a crucial role in automating software development processes, from code integration and testing to deployment. This tutorial provides an introduction to CI/CD pipelines and their significance in modern software development workflows. It also includes setup guides for popular CI/CD platforms like Jenkins and GitLab CI on Debian systems.
Understanding CI/CD Pipelines
CI/CD pipelines automate the process of building, testing, and deploying software applications. They enable developers to integrate code changes frequently, test them automatically, and deploy them to production environments with minimal manual intervention. CI/CD pipelines help improve software quality, accelerate delivery cycles, and enhance team collaboration.
Setting Up Jenkins on Debian
Jenkins is a popular open-source automation server widely used for building, testing, and deploying software projects. Here’s how to set up Jenkins on Debian:
Installation
- Add the Jenkins repository key:
wget -q -O - https://pkg.jenkins.io/debian-stable/jenkins.io.key | sudo apt-key add -
- Add the Jenkins Debian package repository:
sudo sh -c 'echo deb https://pkg.jenkins.io/debian-stable binary/ > /etc/apt/sources.list.d/jenkins.list'
- Update the package index:
sudo apt update
- Install Jenkins:
sudo apt install jenkins
- Start and enable Jenkins service:
sudo systemctl start jenkins
sudo systemctl enable jenkins
- Access Jenkins web interface:
Open a web browser and navigate to http://localhost:8080 to access the Jenkins web interface.
Configuration
Follow the on-screen instructions to complete the Jenkins setup wizard. You’ll be prompted to install recommended plugins, create an admin user, and set up Jenkins URL.
Setting Up GitLab CI on Debian
GitLab CI is a built-in Continuous Integration/Continuous Deployment tool provided by GitLab. Here’s how to set up GitLab CI on Debian:
Installation
- Install GitLab using the official Omnibus package:
Follow the instructions provided on the GitLab website to install GitLab using the Omnibus package.
- Configure GitLab CI:
Once GitLab is installed, navigate to your GitLab instance and follow the documentation to set up GitLab CI.
Conclusion
CI/CD pipelines automate key aspects of the software development lifecycle, enabling teams to deliver high-quality software efficiently. By setting up CI/CD platforms like Jenkins and GitLab CI on Debian systems, organizations can streamline their development processes, increase productivity, and deliver value to customers faster.
3.6.3 - Database Management Systems
Introduction
Database Management Systems (DBMS) are crucial for storing, managing, and retrieving data efficiently. This tutorial provides an introduction to popular DBMS like MySQL and PostgreSQL, along with instructions for installation, configuration, and basic administration tasks on Debian platforms.
MySQL
MySQL is a widely-used open-source relational database management system. Here’s how to install MySQL on Debian:
Installation
- Update package repository:
sudo apt update
- Install MySQL server:
sudo apt install mysql-server
- Secure MySQL installation:
sudo mysql_secure_installation
Getting Started
Once MySQL is installed, you can start using it by logging into the MySQL shell:
sudo mysql -u root -p
PostgreSQL
PostgreSQL is a powerful open-source object-relational database system. Here’s how to install PostgreSQL on Debian:
Installation
- Update package repository:
sudo apt update
- Install PostgreSQL server:
sudo apt install postgresql
- Switch to the PostgreSQL user:
sudo -i -u postgres
- Access the PostgreSQL shell:
psql
Getting Started
You can create and manage databases, roles, and tables using SQL commands within the PostgreSQL shell.
Conclusion
Database Management Systems like MySQL and PostgreSQL play a crucial role in modern software development. By following the installation and configuration instructions provided in this tutorial, users can set up and start using these DBMS on Debian platforms for their data storage and management needs.
3.6.4 - Debugging and Profiling Tools
Introduction
Debugging and profiling are essential processes in software development for identifying and fixing errors and optimizing code performance. This tutorial provides an introduction to various debugging and profiling tools available on Debian systems, including gdb, Valgrind, and strace. It offers walkthroughs on how to use these tools effectively to debug and optimize code performance.
Using gdb (GNU Debugger)
Installation
To install gdb on Debian, execute the following command:
sudo apt install gdb
Debugging with gdb
Use gdb to debug C and C++ programs by following these steps:
- Compile your program with debugging symbols:
gcc -g -o program program.c
- Start gdb and load your program:
gdb ./program
- Use gdb commands to set breakpoints, examine variables, and step through your program’s execution.
Example: Debugging a C Program
Suppose you have a C program named example.c. To debug it with gdb:
gcc -g -o example example.c
gdb ./example
Using Valgrind
Valgrind is a powerful tool for detecting memory leaks and profiling code performance.
Installation
To install Valgrind on Debian, execute the following command:
sudo apt install valgrind
Memory Profiling with Valgrind
Use Valgrind’s memcheck tool to detect memory leaks and errors in C and C++ programs:
valgrind --leak-check=full ./program
Code Profiling with Valgrind
Valgrind’s callgrind tool can be used to profile code performance:
valgrind --tool=callgrind ./program
Using strace
strace is a system call tracer that captures and records system calls made by a process.
Installation
To install strace on Debian, execute the following command:
sudo apt install strace
Capturing System Calls with strace
Use strace to trace system calls made by a program:
strace ./program
Conclusion
Debugging and profiling are crucial processes in software development for ensuring code reliability and optimizing performance. By familiarizing yourself with debugging and profiling tools like gdb, Valgrind, and strace on Debian systems, you can effectively identify and fix errors in your code and optimize its performance.
3.6.5 - Integrated Development Environments (IDEs)
Overview
Integrated Development Environments (IDEs) are powerful tools that provide developers with comprehensive environments for software development. This tutorial offers an overview of popular IDEs available for Debian platforms, including VS Code, IntelliJ IDEA, and Eclipse. It provides installation instructions and setup guides for IDEs tailored for different programming languages.
Popular IDEs for Debian
Visual Studio Code (VS Code)
- Description: Lightweight and extensible IDE developed by Microsoft.
- Supported Languages: Supports a wide range of programming languages through extensions.
- Installation: Available as a .deb package for easy installation on Debian systems.
- Setup Guide: Provides a user-friendly interface and intuitive setup process.
IntelliJ IDEA
- Description: Comprehensive IDE developed by JetBrains, suitable for Java development.
- Supported Languages: Primarily used for Java development but supports other languages with plugins.
- Installation: Available for Debian systems via JetBrains Toolbox or as a standalone .deb package.
- Setup Guide: Offers advanced features for code analysis, debugging, and version control integration.
Eclipse
- Description: Open-source IDE known for its extensibility and versatility.
- Supported Languages: Supports various programming languages through plugins.
- Installation: Available as a .deb package or can be installed via the Snap store on Debian systems.
- Setup Guide: Offers a modular architecture that allows developers to customize their development environment.
Installation Instructions
Visual Studio Code (VS Code)
To install Visual Studio Code on Debian, follow these steps:
- Download the .deb package from the official website or use the following command:
wget -O vscode.deb https://go.microsoft.com/fwlink/?LinkID=760868
- Install the package using dpkg:
sudo dpkg -i vscode.deb
- Install dependencies (if any) using apt:
sudo apt install -f
IntelliJ IDEA
To install IntelliJ IDEA on Debian, follow these steps:
Download the .tar.gz file from the official website and extract it to your desired location.
Navigate to the bin directory and run the idea.sh script to start IntelliJ IDEA:
cd <intellij_idea_directory>/bin
./idea.sh
Eclipse
To install Eclipse on Debian, follow these steps:
Download the .tar.gz file from the official website and extract it to your desired location.
Run the eclipse executable file to launch Eclipse:
cd <eclipse_directory>
./eclipse
Conclusion
Integrated Development Environments (IDEs) play a crucial role in modern software development, providing developers with powerful tools and features to streamline their workflow. By installing and configuring popular IDEs on Debian platforms, developers can enhance their productivity and efficiency in coding and debugging tasks.
3.6.6 - Package Management for Development
Introduction
Package management is a critical aspect of software development, enabling developers to manage dependencies and install libraries or frameworks necessary for their projects. This tutorial provides an overview of using package managers such as pip (for Python) and npm (for Node.js) on Debian systems. It covers best practices for dependency management and creating virtual environments to isolate project dependencies.
Using pip for Python Projects
Installation
To install pip on Debian, execute the following command:
sudo apt install python3-pip
Managing Dependencies
Use pip to install Python packages from the Python Package Index (PyPI). For example, to install the requests library, run:
pip install requests
Creating Virtual Environments
Virtual environments allow you to isolate project dependencies. To create a virtual environment, use the following commands:
python3 -m venv myenv
source myenv/bin/activate
Best Practices
- Always specify exact version numbers for dependencies in your
requirements.txtfile. - Use
pip freeze > requirements.txtto generate a list of installed packages and their versions.
Using npm for Node.js Projects
Installation
To install npm on Debian, install the Node.js package:
sudo apt install nodejs
Managing Dependencies
Use npm to install Node.js packages from the npm registry. For example, to install the Express framework, run:
npm install express
Creating Virtual Environments
While npm does not have built-in support for virtual environments like pip, you can use tools like nvm (Node Version Manager) to manage multiple Node.js versions and projects.
Best Practices
- Include a
package.jsonfile in your project to define dependencies and specify exact version numbers. - Use
npm shrinkwrapto lock down the versions of dependencies for consistent builds.
Conclusion
Effective package management is crucial for successful software development projects. By understanding how to use package managers like pip and npm on Debian systems, developers can streamline dependency management, improve project maintainability, and ensure consistent and reliable builds.
3.6.7 - Scripting and Automation
Introduction
Scripting languages like Bash and Python are powerful tools for automating tasks and building automation scripts on Debian platforms. This tutorial provides an overview of scripting and automation concepts, examples of common automation scenarios, and best practices for writing efficient scripts.
Getting Started with Bash Scripting
Bash is the default shell on most Unix-like operating systems, including Debian. It provides a powerful scripting environment for automating tasks and system administration. Here’s how to get started with Bash scripting:
Basics of Bash Scripting
- Create a new Bash script file:
touch script.sh
- Open the script file in a text editor:
nano script.sh
- Write your Bash script:
#!/bin/bash
# This is a simple Bash script
echo "Hello, world!"
Save the script file and exit the text editor.
Make the script executable:
chmod +x script.sh
- Run the script:
./script.sh
Examples of Bash Scripts
- Backup Script: Automate the backup of important files and directories.
- Log Rotation Script: Automate log rotation to manage disk space efficiently.
- System Monitoring Script: Collect system metrics and generate reports for monitoring purposes.
Introduction to Python Scripting
Python is a versatile programming language known for its simplicity and readability. It is widely used for automation, web development, data analysis, and more. Here’s how to get started with Python scripting on Debian:
Basics of Python Scripting
- Install Python:
sudo apt update
sudo apt install python3
- Create a new Python script file:
touch script.py
- Open the script file in a text editor:
nano script.py
- Write your Python script:
# This is a simple Python script
print("Hello, world!")
Save the script file and exit the text editor.
Run the script:
python3 script.py
Examples of Python Scripts
- Web Scraping Script: Automate data extraction from websites.
- File Management Script: Perform file operations like copying, moving, and deleting files.
- Database Management Script: Interact with databases to perform CRUD operations.
Conclusion
Scripting languages like Bash and Python are invaluable tools for automating tasks and building automation scripts on Debian platforms. By mastering scripting and automation techniques, users can streamline their workflows, increase productivity, and simplify system administration tasks.
3.6.8 - Setting Up Development Environments
Overview
Setting up a development environment on Debian systems is crucial for software development projects. This tutorial provides an overview of the process and offers step-by-step instructions for installing and configuring development tools, compilers, and libraries for various programming languages.
Supported Languages
- Python
- Java
- Node.js
- and more…
Steps
Install Required Packages: Use package managers like apt or apt-get to install essential development tools and libraries.
Configure Environment Variables: Set up environment variables to ensure the proper functioning of development tools and compilers.
Install Compilers: Install compilers for supported programming languages to compile source code into executable files.
Install Libraries: Install necessary libraries and dependencies required for development projects.
Example Installation Steps
Installing Python Development Environment
sudo apt update
sudo apt install python3 python3-pip
Installing Java Development Environment
sudo apt update
sudo apt install default-jdk
Installing Node.js Development Environment
sudo apt update
sudo apt install nodejs npm
Conclusion
By following the steps outlined in this tutorial, you can set up robust development environments on Debian systems for various programming languages. This ensures that you have all the necessary tools and libraries at your disposal to develop and run your software projects effectively.
3.6.9 - Version Control Systems (e.g., Git)
Introduction
Version control systems play a crucial role in modern software development by allowing developers to manage changes to their codebase efficiently. This tutorial provides an overview of version control systems, focusing on Git, and demonstrates how to install and configure Git on Debian systems. Additionally, it covers basic Git commands and workflows for managing code repositories effectively.
Why Version Control?
Version control systems enable developers to:
- Track changes to their codebase over time.
- Collaborate with team members on shared projects.
- Roll back to previous versions of their code if necessary.
- Maintain a clean and organized codebase.
Installing Git on Debian
To install Git on Debian, follow these steps:
sudo apt update
sudo apt install git
Once installed, you can verify the installation by checking the Git version:
git --version
Configuring Git
Before using Git, it’s essential to configure your user information. Replace “Your Name” and “your.email@example.com” with your actual name and email address:
git config --global user.name "Your Name"
git config --global user.email "your.email@example.com"
Basic Git Commands and Workflows
Initializing a Repository
To initialize a new Git repository, navigate to your project directory and run:
git init
Cloning a Repository
To clone an existing Git repository from a remote server, use the following command:
git clone <repository_url>
Adding and Committing Changes
To add changes to the staging area and commit them to the repository, use the following commands:
git add .
git commit -m "Commit message"
Pushing and Pulling Changes
To push your changes to a remote repository or pull changes from a remote repository, use the following commands:
git push origin <branch_name>
git pull origin <branch_name>
Conclusion
Version control systems like Git are essential tools for modern software development. By understanding how to install, configure, and use Git on Debian systems, developers can streamline their workflows, collaborate effectively with team members, and maintain a well-organized codebase.
3.6.10 - Web Development Tools
Introduction
Web development tools and frameworks are essential for building modern web applications. This tutorial provides an overview of popular web development tools and frameworks available on Debian systems, along with installation instructions and setup guides.
Node.js
Node.js is a JavaScript runtime that allows developers to build server-side and networking applications. Here’s how to install Node.js on Debian:
Installation
- Update package repository:
sudo apt update
- Install Node.js and npm (Node Package Manager):
sudo apt install nodejs npm
- Verify the installation:
node -v
npm -v
Getting Started
Once Node.js is installed, you can start building applications using frameworks like Express.js, Vue.js, or React.
Angular
Angular is a popular JavaScript framework for building single-page web applications. Here’s how to install Angular CLI (Command Line Interface) on Debian:
Installation
Install Node.js and npm (if not already installed).
Install Angular CLI globally:
sudo npm install -g @angular/cli
- Verify the installation:
ng --version
Getting Started
With Angular CLI installed, you can create and scaffold Angular projects easily:
ng new my-angular-app
cd my-angular-app
ng serve
React
React is a JavaScript library for building user interfaces. Here’s how to install React using npm on Debian:
Installation
Install Node.js and npm (if not already installed).
Create a new React app:
npx create-react-app my-react-app
cd my-react-app
- Start the development server:
npm start
Conclusion
Web development tools and frameworks like Node.js, Angular, and React offer powerful capabilities for building modern web applications. By following the installation instructions and setup guides provided in this tutorial, developers can quickly set up their development environments and start building robust web applications on Debian systems.
3.7 - Multimedia & Entertainment
3.7.1 - Configuring Game Controllers
Overview
Configuring game controllers and joysticks on Debian systems allows users to enjoy gaming experiences with their preferred input devices. This tutorial provides step-by-step instructions for configuring various types of game controllers, including USB controllers, Bluetooth controllers, and joysticks, on Debian platforms.
Steps
Connect the Game Controller: Before configuring a game controller, make sure it’s properly connected to your Debian system. For USB controllers, simply plug them into an available USB port. For Bluetooth controllers, pair them with your system following the manufacturer’s instructions.
Identify the Controller Device: Open a terminal and run the following command to list connected input devices:
ls /dev/input/Look for devices that represent your game controller. Typically, they’ll be named something like
eventX(e.g.,event0,event1). Note down the device name for your controller.Install Gamepad Configuration Tools: Debian provides tools like
jstest-gtkandevtestfor testing and configuring game controllers. Install these tools using the following command:sudo apt update sudo apt install jstest-gtk evtestTest the Controller: Open a terminal and run
jstest-gtkto launch the joystick testing utility. Select your controller from the list of available devices and ensure that all buttons and axes respond correctly to input.Identify Controller Events: Run
evtestin the terminal and select your controller device. Press buttons and move the joystick to observe the event codes generated by each input. Note down the event codes corresponding to buttons and axes.Configure Games and Emulators: Games and emulators often allow users to map controller buttons and axes to in-game actions. Launch your favorite game or emulator and navigate to the input settings or controller configuration section. Assign the appropriate event codes to the desired actions according to your preferences.
Customize Controller Settings: Some games and emulators offer advanced controller customization options, such as sensitivity settings, dead zones, and button remapping. Explore these settings to tailor the controller experience to your liking.
Save Configuration Profiles: Once you’ve configured your controller to your satisfaction, consider saving the configuration profiles to avoid reconfiguring it every time you play a game or use an emulator. Many games and emulators support saving and loading controller configuration files.
Conclusion
By following this tutorial, you can configure game controllers and joysticks for gaming on Debian platforms with ease. Whether you’re using USB controllers, Bluetooth controllers, or joysticks, these step-by-step instructions will help you set up your preferred input devices for an optimal gaming experience. Enjoy playing your favorite games on Debian with your newly configured game controller!
3.7.2 - Configuring Sound Settings
Overview
This tutorial provides step-by-step instructions for configuring sound settings and audio devices on Debian systems. Proper configuration ensures optimal audio playback and allows users to enjoy multimedia content without any sound-related issues.
Steps
Check Sound Devices: First, check the available sound devices on your Debian system using the following command:
aplay -lThis command will list the audio devices detected by your system, including their names and specifications.
Adjust Sound Settings: Use the built-in sound settings tool or a desktop environment’s audio settings to adjust volume levels, select audio output devices, and configure audio input settings according to your preferences.
Install Additional Audio Drivers (if needed): In some cases, you may need to install additional audio drivers to support specific hardware. Use the following command to search for available audio drivers:
sudo apt search audio-driverInstall the appropriate driver package based on your hardware requirements.
Test Audio Playback: To ensure that sound settings are configured correctly, test audio playback using a sample audio file or a multimedia application. Adjust settings as needed until you achieve satisfactory audio output.
Configure PulseAudio (Optional): If you require advanced audio management features, consider installing and configuring PulseAudio, a sound server for Linux-based systems. Refer to the PulseAudio documentation for installation and configuration instructions.
Restart Audio Services (if needed): If you encounter any issues with audio playback, try restarting the audio services on your Debian system using the following commands:
sudo systemctl restart alsa-utils sudo systemctl restart pulseaudioThis may resolve any temporary glitches or errors related to audio playback.
Conclusion
By following these instructions, you can effectively configure sound settings and audio devices on your Debian system, ensuring optimal audio playback for multimedia content and applications.
3.7.3 - Creating Multimedia Presentations
Overview
Multimedia presentations are an effective way to convey information using a combination of text, images, audio, and video. On Debian platforms, several tools and software are available to create engaging multimedia presentations. This tutorial provides an overview of these tools and guides users through the process of creating multimedia presentations on Debian.
Tools for Multimedia Presentations
1. LibreOffice Impress
LibreOffice Impress is a powerful open-source presentation software included in the LibreOffice suite. It offers a wide range of features for creating professional-looking slideshows with multimedia elements.
Installation: LibreOffice is pre-installed on most Debian systems. If not, install it using:
sudo apt update sudo apt install libreofficeFeatures: LibreOffice Impress supports slide templates, animations, transitions, audio, and video embedding.
2. OpenShot Video Editor
While primarily a video editor, OpenShot can also be used to create multimedia presentations with its timeline-based interface and support for various media types.
Installation: Install OpenShot using:
sudo apt update sudo apt install openshotFeatures: OpenShot offers video editing capabilities, text overlays, audio tracks, and transitions suitable for creating dynamic presentations.
3. Inkscape
Inkscape is a vector graphics editor that can be used to design custom graphics and illustrations for inclusion in multimedia presentations.
Installation: Install Inkscape using:
sudo apt update sudo apt install inkscapeFeatures: Inkscape provides tools for creating scalable vector graphics (SVG) and exporting them for use in presentations.
Creating Multimedia Presentations with LibreOffice Impress
1. Launch LibreOffice Impress
Open LibreOffice Impress from the application menu or by running libreoffice --impress in the terminal.
2. Design Slides
- Choose a slide template or create custom layouts.
- Add text, images, charts, and shapes to slides.
3. Insert Multimedia
- Embed audio and video files into slides.
- Apply animations and transitions to multimedia elements.
4. Export Presentation
- Save the presentation in the desired format (e.g., ODP, PPTX, PDF).
Creating Multimedia Presentations with OpenShot Video Editor
1. Launch OpenShot
Open OpenShot from the application menu or by running openshot in the terminal.
2. Import Media
- Import images, videos, and audio files to the project.
- Arrange media clips on the timeline.
3. Add Text Overlays
- Use the title editor to add text overlays for slide content.
- Customize text fonts, colors, and animations.
4. Export Presentation Video
- Export the presentation as a video file in the desired format (e.g., MP4, AVI).
Conclusion
Creating multimedia presentations on Debian platforms is straightforward with tools like LibreOffice Impress and OpenShot Video Editor. These applications offer a range of features for designing visually appealing slideshows and videos, making it easy to convey information effectively in presentations.
3.7.4 - Customizing Desktop Wallpaper and Themes
Introduction
Customizing the desktop wallpaper, themes, and visual appearance of your Debian system can enhance your entertainment experience and reflect your personal style. This tutorial provides step-by-step instructions for customizing these elements to create a desktop environment that suits your preferences.
Customizing Desktop Wallpaper
1. Selecting Wallpaper
- Right-click on the desktop background.
- Choose “Change Desktop Background” or similar option from the context menu.
- Browse through the available wallpapers and select the one you like.
- Alternatively, you can use your own image by selecting “Add Picture” or “Browse” option.
2. Adjusting Wallpaper Settings
- Depending on your desktop environment, you may have options to adjust wallpaper settings such as positioning, scaling, and slideshow.
Customizing Desktop Themes
1. Selecting Themes
- Open the “Settings” or “System Settings” application.
- Look for the “Appearance” or “Themes” section.
- Browse through the available themes and select the one you prefer.
2. Installing Custom Themes
- If you have downloaded custom themes, you can install them by placing the theme files in the appropriate directory (usually ~/.themes for user-specific themes or /usr/share/themes for system-wide themes).
3. Adjusting Theme Settings
- Some desktop environments allow further customization of themes, such as changing colors, window borders, and icons. Explore the theme settings to customize these elements according to your preferences.
Customizing Visual Appearance
1. Changing Font and Icon Settings
- Open the “Settings” or “System Settings” application.
- Look for the “Fonts” or “Appearance” section.
- Adjust font settings such as font size, type, and anti-aliasing.
- Similarly, you can customize icon themes and sizes.
2. Configuring Window Effects
- Some desktop environments provide options for configuring window effects such as animations, transparency, and shadows. Explore the window manager settings to adjust these effects.
Conclusion
Customizing desktop wallpaper, themes, and visual appearance on Debian allows you to create a personalized entertainment environment that reflects your style and preferences. Whether you prefer a sleek and minimalist look or a vibrant and colorful setup, Debian offers flexibility and customization options to suit your taste.
3.7.5 - Graphic Design with GIMP
Overview
GIMP (GNU Image Manipulation Program) is a free and open-source raster graphics editor used for image editing, retouching, and graphic design tasks. This tutorial provides an overview of installing and using GIMP on Debian systems, allowing users to unleash their creativity in graphic design.
Steps
Install GIMP: GIMP is available in the official Debian repositories. You can install it using the package manager. Open a terminal and run the following command:
sudo apt update sudo apt install gimpLaunch GIMP: After installation, you can launch GIMP from the application menu or by running the following command in the terminal:
gimpExplore Interface: Upon launching GIMP, you’ll be greeted with its user-friendly interface. Take some time to familiarize yourself with the various tools, panels, and menus available in GIMP.
Create or Open Image: You can create a new image from scratch or open an existing image file for editing. Use the “File” menu to create a new image or open an existing one.
Edit Images: GIMP offers a wide range of tools and features for editing images. You can crop, resize, rotate, and flip images, adjust colors and exposure, remove backgrounds, retouch imperfections, and much more.
Use Layers: One of the powerful features of GIMP is its support for layers. You can add multiple layers to your image, each containing different elements or adjustments. Use the “Layers” panel to manage layers and their properties.
Apply Filters and Effects: GIMP comes with a variety of filters and effects that you can apply to your images to enhance their appearance. Experiment with different filters and effects to achieve the desired look for your design.
Add Text and Shapes: GIMP allows you to add text and shapes to your images. Use the text tool to add text layers with custom fonts, sizes, and colors. You can also draw shapes like rectangles, circles, and polygons using the shape tools.
Export Images: Once you’ve finished editing your image, you can export it in various formats. Use the “File” menu to export your image in formats like JPEG, PNG, GIF, or TIFF.
Save Project: If you want to preserve your work in GIMP’s native format, you can save your project as a .xcf file. This allows you to retain layers and editing history for future modifications.
Conclusion
With GIMP, graphic design and image editing become accessible to users of all skill levels on Debian systems. By following this tutorial, you can install and use GIMP to unleash your creativity and create stunning graphics and designs.
3.7.6 - Installing 3D Graphics Software
Introduction
3D graphics software is essential for creating and manipulating three-dimensional models, animations, and visual effects. On Debian systems, popular 3D graphics software includes Blender and FreeCAD. This tutorial provides step-by-step instructions for installing and using these tools on Debian platforms.
Installing Blender
Blender is a versatile open-source 3D creation suite suitable for modeling, sculpting, animation, rendering, compositing, and more.
1. Install Blender
Open a terminal window.
Update the package index:
sudo apt updateInstall Blender:
sudo apt install blender
2. Launch Blender
- Once installed, you can launch Blender from the application menu or by running
blenderin the terminal.
3. Explore Blender
- Blender offers a comprehensive set of features and tools for 3D modeling and animation.
- Explore tutorials and documentation to learn Blender’s capabilities and workflow.
Installing FreeCAD
FreeCAD is an open-source parametric 3D CAD (Computer-Aided Design) modeler suitable for designing real-life objects of any size.
1. Install FreeCAD
Open a terminal window.
Update the package index:
sudo apt updateInstall FreeCAD:
sudo apt install freecad
2. Launch FreeCAD
- Once installed, you can launch FreeCAD from the application menu or by running
freecadin the terminal.
3. Explore FreeCAD
- FreeCAD provides tools for creating 3D models, assemblies, and 2D drawings.
- Refer to FreeCAD’s documentation and tutorials to learn how to use its features effectively.
Conclusion
Installing Blender and FreeCAD on Debian systems allows users to access powerful 3D graphics software for modeling, animation, and design projects. Whether you’re a hobbyist, student, or professional, these tools offer a range of capabilities to bring your creative ideas to life in the world of 3D graphics.
3.7.7 - Installing Gaming Emulators
Overview
Gaming emulators allow users to play retro games from various consoles and platforms on modern systems like Debian. This tutorial provides step-by-step instructions for installing popular gaming emulators such as RetroArch and DOSBox on Debian systems.
Steps
Install RetroArch: RetroArch is a popular multi-platform emulator that supports a wide range of gaming consoles and platforms. To install RetroArch on Debian, open a terminal and run the following command:
sudo apt update sudo apt install retroarchInstall DOSBox: DOSBox is an emulator that allows users to run MS-DOS and compatible games and applications on modern systems. To install DOSBox on Debian, run the following command:
sudo apt install dosboxConfigure RetroArch: Once RetroArch is installed, you can configure it to run games from various consoles and platforms. RetroArch has a user-friendly interface that allows you to browse and download emulator cores (also known as “libretro cores”) for different systems. You can configure controllers, graphics settings, and other options from within RetroArch.
Configure DOSBox: DOSBox requires some configuration to run DOS games effectively. You can create configuration files for specific games or applications, or you can use the default DOSBox configuration and mount directories containing your games or applications as virtual drives.
Download ROMs and Games: To play games on RetroArch or DOSBox, you’ll need ROMs or game files for the respective consoles or platforms. You can find ROMs for retro consoles and games from various online sources. Make sure to only download ROMs for games that you own, as downloading copyrighted material may be illegal in some jurisdictions.
Launch RetroArch or DOSBox: After configuring RetroArch or DOSBox and downloading ROMs or game files, you can launch the emulator from the application menu or by running the respective command in the terminal. Once launched, you can load ROMs or mount directories containing your games to start playing.
Conclusion
By following this tutorial, you can install and configure gaming emulators like RetroArch and DOSBox on your Debian system, allowing you to enjoy retro games from various consoles and platforms with ease. Have fun exploring and playing your favorite classics!
3.7.8 - Installing Multimedia Codecs
Overview
This guide provides step-by-step instructions for installing multimedia codecs on Debian systems. Multimedia codecs are essential for supporting various audio and video formats, ensuring seamless playback of multimedia content on your Debian system.
Steps
Update Package Repositories: Before installing multimedia codecs, ensure your package repositories are up-to-date by running the following command:
sudo apt updateInstall Multimedia Codecs: Use the following command to install essential multimedia codecs:
sudo apt install ubuntu-restricted-extrasAgree to Terms: During the installation process, you may be prompted to agree to certain terms and conditions. Follow the on-screen instructions to proceed with the installation.
Complete Installation: Once the installation is complete, the multimedia codecs will be available on your Debian system, allowing you to play a wide range of audio and video formats without any compatibility issues.
Note: It’s important to ensure that you have the necessary legal rights to use proprietary codecs in your region.
3.7.9 - Managing Digital Photo Albums
Introduction
Managing digital photo albums and organizing photos is essential for keeping your memories organized and easily accessible. This tutorial provides step-by-step instructions for managing digital photo albums using photo management software available on Debian systems.
Installing Photo Management Software
1. Selecting Software
- There are several photo management software options available for Debian, including Shotwell, Digikam, and Gwenview. Choose the one that best suits your needs and preferences.
2. Installation
- Open the terminal.
- Use the package manager (e.g., APT) to install the selected photo management software. For example:
sudo apt install shotwell
Importing Photos
1. Connecting Camera or Storage Device
- Connect your digital camera or storage device (e.g., USB drive) to your Debian system.
2. Opening Software
- Launch the photo management software you installed.
3. Importing Photos
- Look for the “Import” or “Import Photos” option in the software interface.
- Choose the source from which you want to import photos (e.g., camera, storage device).
- Follow the prompts to import photos into the photo management software.
Organizing Photo Albums
1. Creating Albums
- Look for options to create new albums or folders within the photo management software.
- Give your albums descriptive names to help organize your photos effectively.
2. Sorting and Tagging
- Use sorting options (e.g., by date, by location) to arrange photos within albums.
- Tag photos with relevant keywords to make them easier to find later.
3. Editing Metadata
- Some photo management software allows you to edit metadata such as title, description, and location. Take advantage of these features to further organize your photos.
Viewing and Sharing
1. Viewing Photos
- Use the photo management software’s built-in viewer to browse through your photo albums and view individual photos.
2. Sharing Options
- Explore sharing options within the software to share photos with friends and family via email, social media, or cloud storage services.
Conclusion
Managing digital photo albums and organizing photos using photo management software on Debian systems allows you to keep your memories organized and easily accessible. By following the steps outlined in this tutorial, you can efficiently manage your photo collection and enjoy your favorite moments for years to come.
3.7.10 - Managing Ebook Libraries
Overview
Managing ebook libraries and reading ebooks on Debian systems can be easily accomplished with the help of ebook reader software. This tutorial provides step-by-step instructions for managing ebook libraries and reading ebooks using popular ebook reader applications on Debian.
Steps
Install Ebook Reader Software: Before you can start managing ebook libraries and reading ebooks, you need to install an ebook reader application. Two popular options for Debian systems are Calibre and FBReader. Install your preferred ebook reader using the following commands:
Calibre: Calibre is a feature-rich ebook management application. Install Calibre using the following command:
sudo apt update sudo apt install -y calibreFBReader: FBReader is a lightweight and customizable ebook reader. Install FBReader with the following command:
sudo apt update sudo apt install -y fbreader
Import Ebook Library: Once you have installed your preferred ebook reader, you can import your ebook library into the application. If you have ebooks stored on your computer, you can add them to your library by following these steps:
- Open Calibre or FBReader.
- Navigate to the library or bookshelf section.
- Click on the “Add books” button or use the import option to add ebooks from your local storage.
Organize Ebook Library: Organize your ebook library by creating collections or categories to group similar ebooks together. You can create collections based on genres, authors, or any other criteria that make sense for your library.
Reading Ebooks: Once your ebook library is organized, you can start reading ebooks using the ebook reader application. Follow these steps to open and read ebooks:
- Open Calibre or FBReader.
- Browse your library to find the ebook you want to read.
- Click on the ebook cover or title to open it for reading.
- Use the navigation controls to flip pages, adjust font size, change reading modes, and access other reading settings.
Customize Reading Settings: Both Calibre and FBReader offer customization options to tailor your reading experience according to your preferences. Explore the settings menu to adjust font settings, page layout, reading themes, and other display options.
Sync Ebook Library (Optional): If you use Calibre as your ebook management application, you can set up ebook library synchronization to access your ebooks across multiple devices. Calibre offers built-in support for syncing your library with ebook readers, tablets, and smartphones.
Backup Ebook Library: It’s essential to regularly backup your ebook library to prevent data loss. Use the backup feature in Calibre or manually copy your ebook library folder to a secure location for safekeeping.
Explore Ebook Resources: Take advantage of online ebook resources to discover new ebooks, access free ebooks, and expand your digital library. Websites like Project Gutenberg, Open Library, and ManyBooks offer a vast collection of public domain and free ebooks.
Conclusion
By following this tutorial, you can effectively manage your ebook library and enjoy reading ebooks on your Debian system using popular ebook reader applications like Calibre or FBReader. Whether you’re an avid reader looking to organize your digital library or a casual reader seeking new literary adventures, ebook reader software on Debian provides a versatile and user-friendly solution for all your ebook-related needs.
3.7.11 - Managing Music Libraries
Overview
This tutorial provides guidance on organizing and managing music libraries on Debian systems. Whether you have a vast collection of music files or a small selection, proper organization ensures easy access and enjoyable music playback experience.
Steps
Choose Music Management Software: Select a music player or dedicated music management software suitable for your needs. Popular options for Debian systems include Rhythmbox, Clementine, and Amarok. Install the chosen software from the official repositories using the package manager.
Import Music Files: Once you have installed the music management software, import your music files into the library. Most music players provide an option to scan specified directories for music files and add them to the library automatically.
Organize Music Library: Organize your music library by applying metadata tags such as artist name, album title, genre, and track number to your music files. Use the music management software’s built-in tools to edit and update metadata tags for individual songs or entire albums.
Create Playlists: Create playlists to group related songs together based on mood, genre, or theme. Most music players allow you to create and manage playlists easily, offering features such as drag-and-drop functionality and automatic playlist generation based on predefined criteria.
Customize Playback Preferences: Customize playback preferences according to your preferences. Adjust settings such as equalizer presets, crossfade duration, playback speed, and audio output devices to enhance your listening experience.
Explore Additional Features: Explore additional features offered by your chosen music management software, such as internet radio streaming, audio format conversion, and music visualization. Experiment with different features to discover new ways to enjoy your music collection.
Regular Maintenance: Perform regular maintenance tasks to keep your music library organized and up to date. Periodically review and update metadata tags, remove duplicate or outdated files, and backup your music library to prevent data loss.
Conclusion
By following these steps, you can effectively organize and manage your music library on Debian systems using music players or dedicated music management software. Enjoy easy access to your favorite tunes and enhance your listening experience with a well-organized music collection.
3.7.12 - Recording and Streaming Gameplay
Overview
Recording and streaming gameplay on Debian systems can be achieved using software applications like OBS Studio or SimpleScreenRecorder. This tutorial provides step-by-step instructions for setting up, configuring, and using these tools to capture and broadcast gameplay footage on Debian.
Software Installation
1. Install OBS Studio
OBS Studio is a popular open-source software for recording and streaming. Install it using the following commands:
sudo apt update
sudo apt install -y obs-studio
2. Install SimpleScreenRecorder
SimpleScreenRecorder is another lightweight tool for recording gameplay. Install it with:
sudo apt update
sudo apt install -y simplescreenrecorder
Recording Gameplay with OBS Studio
1. Launch OBS Studio
Open OBS Studio from the application menu or by running obs-studio in the terminal.
2. Set Up Scene
- Click on the “+” icon under the “Scenes” box to create a new scene.
- Add sources like game capture, window capture, or display capture to capture your gameplay.
3. Configure Settings
- Navigate to “Settings” and configure video and audio settings according to your preferences.
- Adjust output settings for recording format, bitrate, and quality.
4. Start Recording
- Click on the “Start Recording” button to begin capturing gameplay footage.
Recording Gameplay with SimpleScreenRecorder
1. Launch SimpleScreenRecorder
Open SimpleScreenRecorder from the application menu or by running simplescreenrecorder in the terminal.
2. Configure Recording
- Choose the screen area to record (full screen, specific window, or custom region).
- Adjust audio settings for capturing system sound and microphone input.
3. Start Recording
- Click on the “Record” button to start recording gameplay.
Streaming Gameplay with OBS Studio
1. Configure Streaming Settings
- Go to “Settings” > “Stream” and enter your streaming platform’s stream key (e.g., Twitch, YouTube).
- Adjust other streaming settings like bitrate, encoder, and server.
2. Start Streaming
- Click on the “Start Streaming” button to begin broadcasting gameplay to your streaming platform.
Conclusion
By following this tutorial, you can easily record and stream gameplay on your Debian system using software like OBS Studio or SimpleScreenRecorder. Whether you’re a content creator sharing your gaming adventures or a streamer engaging with your audience, these tools offer versatile features and customization options to enhance your gaming content.
3.7.13 - Setting Up Media Players
Overview
This tutorial provides step-by-step instructions for setting up media players on Debian systems. Media players such as VLC, MPV, and Kodi are popular choices for playing multimedia content, including audio, video, and streaming services.
Steps
Update Package Repositories: Before installing media players, ensure your package repositories are up-to-date by running the following command:
sudo apt updateInstall Media Players: Use the following commands to install your preferred media players. Here are examples for VLC, MPV, and Kodi:
For VLC:
sudo apt install vlcFor MPV:
sudo apt install mpvFor Kodi:
sudo apt install kodi
Complete Installation: Once the installation is complete, you can launch the media player from the application menu or by using the terminal command associated with the respective player.
Configure Media Players: Optionally, you can configure the media players according to your preferences. Refer to the documentation or settings within each media player for customization options.
Enjoy Multimedia Content: You can now use the installed media players to play various multimedia content, including audio, video, and streaming services, on your Debian system.
Conclusion
By following these instructions, you can easily set up media players on your Debian system, allowing you to enjoy multimedia content seamlessly.
3.7.14 - Streaming Media Servers
Overview
Streaming media servers allow users to organize, manage, and stream multimedia content such as movies, TV shows, music, and photos across various devices. This tutorial provides step-by-step instructions for setting up and configuring popular streaming media servers like Plex or Emby on Debian systems.
Steps
Install Required Dependencies: Before installing the streaming media server software, ensure that your Debian system has all the necessary dependencies. Run the following command to update the package repository and install required packages:
sudo apt update sudo apt install -y apt-transport-https curlAdd Repository and Install Media Server: Depending on your choice of streaming media server (Plex or Emby), follow the appropriate steps below:
Plex: Add the Plex repository and install Plex Media Server with the following commands:
curl https://downloads.plex.tv/plex-keys/PlexSign.key | sudo apt-key add - echo deb https://downloads.plex.tv/repo/deb public main | sudo tee /etc/apt/sources.list.d/plexmediaserver.list sudo apt update sudo apt install -y plexmediaserverEmby: Add the Emby repository and install Emby Server with the following commands:
wget -qO - https://repo.jellyfin.org/jellyfin_team.gpg.key | sudo apt-key add - echo "deb [arch=$( dpkg --print-architecture )] https://repo.jellyfin.org/$( awk -F'=' '/^ID=/{ print $2 }' /etc/os-release ) $( awk -F'=' '/^VERSION_CODENAME=/{ print $2 }' /etc/os-release ) main" | sudo tee /etc/apt/sources.list.d/jellyfin.list sudo apt update sudo apt install -y jellyfin
Configure Media Server: Once the installation is complete, access the web interface of the media server by navigating to
http://localhost:32400/web(for Plex) orhttp://localhost:8096(for Emby) in your web browser. Follow the on-screen instructions to set up your media library, including adding media folders, configuring metadata agents, and organizing your content.Library Organization: Organize your media library by adding folders containing your multimedia files (movies, TV shows, music, photos). Plex and Emby automatically scan these folders, identify the media files, and fetch metadata such as titles, descriptions, cover art, and subtitles.
User Access and Permissions: Customize user access and permissions to your media server by creating user accounts and setting up user restrictions if necessary. Both Plex and Emby allow you to control access to your media library based on user roles and permissions.
Remote Access (Optional): Configure remote access to your media server to stream content outside your local network. Plex and Emby offer options for setting up remote access securely through their respective web interfaces.
Optimize Streaming Settings: Adjust streaming settings according to your network bandwidth and device capabilities. Configure streaming quality, transcoding settings, and network optimization options to ensure smooth playback across different devices and network conditions.
Additional Plugins and Features: Explore additional plugins and features available for Plex or Emby to enhance your media streaming experience. Both platforms offer a wide range of plugins for features like parental controls, channel support, live TV streaming, and more.
Security Considerations: Take necessary security precautions to protect your media server and personal data. Configure firewall rules, enable HTTPS encryption, and regularly update the media server software to patch security vulnerabilities.
Conclusion
By following this tutorial, you can set up and configure streaming media servers like Plex or Emby on your Debian system, allowing you to organize, manage, and stream multimedia content across various devices. Whether you’re streaming movies, TV shows, music, or photos, Plex or Emby provide powerful and flexible solutions for enjoying your media library anytime, anywhere.
3.7.15 - Video Editing with OpenShot
Overview
OpenShot is a free and open-source video editor that provides a simple yet powerful interface for editing videos. This tutorial will guide you through the process of installing and using OpenShot on Debian platforms, allowing you to edit videos with ease.
Steps
Install OpenShot: OpenShot is available in the official Debian repositories. You can install it using the package manager. Open a terminal and run the following command:
sudo apt update sudo apt install openshot-qtLaunch OpenShot: Once installed, you can launch OpenShot from the application menu or by running the following command in the terminal:
openshot-qtImport Media: After launching OpenShot, import the media files (videos, images, and audio) that you want to use in your project. You can either drag and drop files into the project files panel or use the “File” menu to import media.
Arrange Clips: Arrange the imported media clips on the timeline according to your desired sequence. You can drag and drop clips on the timeline to adjust their positions and durations.
Edit Clips: Use the various editing tools provided by OpenShot to edit your video clips. You can split and trim clips, adjust playback speed, add transitions between clips, and apply visual effects and filters.
Add Audio: If your project requires audio, you can add audio tracks to the timeline and synchronize them with your video clips. OpenShot allows you to adjust audio levels, apply fades, and add background music to your videos.
Add Titles and Effects: Enhance your video with titles, captions, and visual effects. OpenShot provides a range of title templates and effects that you can customize to suit your project.
Preview and Export: Once you have finished editing your video, preview it in the preview window to ensure everything looks as expected. Then, use the “File” menu to export your video in the desired format and resolution.
Save Project: Don’t forget to save your project file (.osp) so that you can easily make further edits or modifications in the future.
Conclusion
With OpenShot, video editing on Debian platforms becomes accessible to users of all skill levels. By following this tutorial, you can install and use OpenShot to edit videos, add effects, and create professional-looking projects right from your Debian system.
3.8 - Productivity Tools
3.8.1 - Calendar Management with GNOME Calendar
Introduction
GNOME Calendar is a calendar application that is part of the GNOME desktop environment. It provides a user-friendly interface for scheduling and managing events, appointments, and tasks. This tutorial will guide you through using GNOME Calendar to manage your calendar on Debian systems.
Installation
- Open the terminal on your Debian system.
- Install GNOME Calendar using the following command:
sudo apt update sudo apt install gnome-calendar - Once the installation is complete, you can launch GNOME Calendar from the application menu or by running
gnome-calendarin the terminal.
Adding Events
- Launch GNOME Calendar from the application menu.
- Click on the “+” button or select “New Event” from the menu to add a new event.
- Enter the event details, such as title, location, start/end time, and any additional information.
- You can set reminders for the event by clicking on the “Add a reminder” option and selecting the desired reminder time.
- Once you have entered all the necessary information, click on the “Save” button to save the event.
Editing Events
- To edit an existing event, double-click on the event in the calendar view.
- Update the event details as needed.
- Click on the “Save” button to save the changes.
Managing Calendars
- GNOME Calendar allows you to manage multiple calendars, such as personal, work, or shared calendars.
- To create a new calendar, click on the “+” button next to “Calendars” in the sidebar.
- Enter the name of the new calendar and click “Create.”
- You can then toggle the visibility of calendars by clicking on the checkbox next to each calendar name.
Viewing and Filtering Events
- Use the calendar view to navigate between different dates and view events scheduled for specific days.
- You can filter events by calendar using the dropdown menu next to the search bar.
- Use the search bar to search for specific events by title, location, or other details.
Syncing with Online Accounts
- GNOME Calendar can sync with online accounts such as Google Calendar, Nextcloud, or Exchange.
- To add an online account, go to Settings > Online Accounts and add your account credentials.
- Once the account is added, you can sync your calendars with GNOME Calendar.
Conclusion
GNOME Calendar provides a convenient way to manage your calendar on Debian systems. By following this tutorial, you should now be able to install GNOME Calendar, add and edit events, manage calendars, view and filter events, and sync with online accounts as needed.
3.8.2 - Clipboard Management with CopyQ
Introduction
CopyQ is a powerful clipboard manager that enhances the copy and paste functionality on Debian systems. It allows users to store multiple clipboard items, access clipboard history, and synchronize clipboard content across multiple devices. This tutorial will guide you through the installation and usage of CopyQ on Debian platforms.
Installation
Method 1: Using APT (Recommended)
- Open a terminal window.
- Update the package list:
sudo apt update - Install CopyQ:
sudo apt install copyq
Method 2: Downloading from the Official Website
- Visit the CopyQ website and download the Debian package suitable for your system architecture.
- Once downloaded, double-click the downloaded
.debfile to open it in the Software Center, and follow the on-screen instructions to install it.
Usage
Launching CopyQ
- You can launch CopyQ by searching for it in the application menu or by running
copyqin the terminal.
Basic Usage
- When you copy text or images, CopyQ automatically stores them in its clipboard history.
- To access the clipboard history, click on the CopyQ icon in the system tray or panel.
- You can navigate through the clipboard history and select the item you want to paste.
Advanced Features
- Custom Commands: CopyQ allows you to create custom commands to manipulate clipboard content, such as removing formatting or extracting text.
- Synchronization: CopyQ supports synchronization of clipboard content across multiple devices, allowing you to access your clipboard history from anywhere.
- Rules: You can create rules to automatically perform actions on clipboard items, such as executing a script or sending an email.
Configuration
- Right-click on the CopyQ icon in the system tray or panel and select “Preferences.”
- In the Preferences window, you can customize various settings such as the maximum number of items in the clipboard history, appearance, and synchronization options.
Conclusion
CopyQ is a versatile clipboard manager that significantly improves copy and paste functionality on Debian systems. By following this tutorial, you should now be able to install CopyQ and leverage its advanced features to manage clipboard content more efficiently on your Debian system.
3.8.3 - Collaborative Editing with OnlyOffice
Introduction
OnlyOffice is a powerful suite of office productivity tools that includes a collaborative document editor, spreadsheet editor, and presentation editor. In this tutorial, you will learn how to set up OnlyOffice for collaborative editing and real-time document collaboration on Debian systems.
Installation
Open a terminal on your Debian system.
Run the following commands to add the OnlyOffice repository and install OnlyOffice:
sudo apt update sudo apt install -y onlyoffice-desktopeditorsOnce the installation is complete, you can launch OnlyOffice from the application menu.
Setting Up Collaborative Editing
- Launch OnlyOffice from the application menu.
- Click on
File>Newto create a new document, spreadsheet, or presentation. - Share the document with collaborators by clicking on the
Sharebutton in the toolbar. - Enter the email addresses of your collaborators and set their permissions (view, edit, comment).
- Collaborators will receive an email invitation with a link to the document.
- Once collaborators join the document, you can see their changes in real-time.
Collaborative Features
- Real-time editing: Collaborators can edit the document simultaneously, and changes are synced instantly.
- Comments and chat: Collaborators can leave comments on specific parts of the document and chat with each other in real-time.
- Version history: OnlyOffice keeps a version history of the document, allowing you to revert to previous versions if needed.
- Integration with cloud storage: OnlyOffice integrates with popular cloud storage services like Nextcloud and ownCloud for seamless document collaboration.
Conclusion
OnlyOffice provides powerful collaborative editing features that make it ideal for teams working on documents together. By following this tutorial, you should now be able to set up and use OnlyOffice for collaborative editing and real-time document collaboration on Debian systems.
3.8.4 - Creating and Editing PDFs with PDFtk
Introduction
PDFtk, short for PDF Toolkit, is a command-line tool that allows you to perform various operations on PDF documents, including merging, splitting, encrypting, decrypting, and more. In this tutorial, you will learn how to use PDFtk to create and edit PDF documents on Debian systems.
Installation
- Open a terminal on your Debian system.
- Install PDFtk by running the following command:
sudo apt update sudo apt install pdftk - Once the installation is complete, you can start using PDFtk from the command line.
Creating PDF Documents
- To create a new PDF document using PDFtk, you can use the
catcommand to concatenate text files or use theechocommand to generate text.echo "Hello, world!" | pdftk - output hello.pdf - This command will create a new PDF document named
hello.pdfwith the text “Hello, world!”.
Editing PDF Documents
- PDFtk allows you to edit existing PDF documents by adding, removing, or modifying pages.
- To add pages from another PDF document to an existing PDF, you can use the
catoperation.
This command will combine pages frompdftk input1.pdf input2.pdf cat output combined.pdfinput1.pdfandinput2.pdfinto a new PDF namedcombined.pdf. - You can also remove pages from a PDF document using the
catoperation with the~symbol to exclude specific pages.
This command will create a new PDF namedpdftk input.pdf cat 1-4 7-end output trimmed.pdftrimmed.pdfcontaining pages 1 through 4 and all pages after page 7 from the originalinput.pdf. - Additionally, you can rotate pages, stamp watermarks, and encrypt PDF documents using PDFtk.
Merging PDF Files
- To merge multiple PDF files into a single PDF document, you can use the
catoperation with multiple input files.
This command will mergepdftk file1.pdf file2.pdf cat output merged.pdffile1.pdfandfile2.pdfinto a new PDF namedmerged.pdf. - You can specify the order of the input files to control the page sequence in the merged PDF.
Conclusion
PDFtk is a powerful tool for creating and editing PDF documents on Debian systems. By following this tutorial, you should now be able to install PDFtk, create new PDF documents, edit existing PDFs, merge PDF files, and perform other PDF manipulation tasks using PDFtk commands in the terminal.
3.8.5 - Creating Diagrams with Draw.io
Introduction
Draw.io is a popular web-based diagramming tool that allows users to create diagrams, flowcharts, mind maps, and other visual representations easily. In this tutorial, we will guide you through the installation and usage of Draw.io on Debian platforms.
Installation
Draw.io is a web-based application, so there’s no need to install it locally. You can access Draw.io directly from your web browser. Follow these steps to start using Draw.io:
- Open your web browser (e.g., Firefox, Chrome).
- Navigate to the Draw.io website: Draw.io.
- Click on the “Start Diagramming” button to launch Draw.io.
Usage
Creating Diagrams
- Once Draw.io is loaded in your browser, you’ll be presented with a blank canvas.
- Use the various shapes, symbols, and connectors available in the toolbar to create your diagram.
- Drag and drop shapes onto the canvas and arrange them as needed.
- Use the connectors to link shapes together and create flowcharts or diagrams.
- Customize the appearance of shapes, lines, and text using the formatting options.
Saving and Exporting Diagrams
- To save your diagram, click on the “File” menu and select “Save” or press
Ctrl + S. - Choose the desired location and file format (e.g., .xml, .png) to save your diagram.
- Draw.io also supports exporting diagrams to various formats, including PDF, PNG, SVG, and more. Click on the “File” menu and select “Export As” to export your diagram.
Collaboration
- Draw.io allows for real-time collaboration, enabling multiple users to work on the same diagram simultaneously.
- Click on the “Share” button to generate a link to your diagram and share it with others.
- Users with the link can view and edit the diagram in real-time.
Conclusion
Draw.io provides a user-friendly interface and a wide range of features for creating diagrams and visual representations. By following this tutorial, you should now be able to access Draw.io from your web browser on Debian platforms and start creating diagrams for various purposes.
3.8.6 - Creating Spreadsheets with LibreOffice Calc
Introduction
LibreOffice Calc is a powerful spreadsheet application that is part of the LibreOffice suite. In this tutorial, you will learn how to create and manage spreadsheets using LibreOffice Calc on Debian systems.
Creating a New Spreadsheet
- Launch LibreOffice Calc from the application menu or search.
- Click on
File>New>Spreadsheetto create a new spreadsheet. - You will be presented with a blank spreadsheet ready for input.
Entering Data
- Click on the cell where you want to enter data.
- Begin typing to enter data into the selected cell.
- Use the arrow keys or mouse to navigate to other cells and enter additional data.
Formatting Cells and Data
- Select the cells you want to format.
- Use the formatting toolbar to apply formatting options such as font style, size, bold, italic, etc.
- You can also format cells for numbers, dates, currency, and more using the formatting options.
Managing Rows and Columns
- To insert a row, right-click on the row number and select
Insert Rows AboveorInsert Rows Below. - To insert a column, right-click on the column letter and select
Insert Columns LeftorInsert Columns Right. - You can also delete rows or columns by selecting them and pressing the
Deletekey.
Using Formulas and Functions
- Click on the cell where you want to enter a formula.
- Type the equal sign (
=) followed by the formula you want to use. - Press
Enterto apply the formula. LibreOffice Calc will calculate the result automatically.
Saving and Exporting Spreadsheets
- To save your spreadsheet, click on
File>Saveand choose a location on your Debian system. - You can also export your spreadsheet to different formats such as PDF or Microsoft Excel using the
File>Export Asoption.
Conclusion
LibreOffice Calc provides a wide range of features for creating and managing spreadsheets on Debian systems. By following this tutorial, you should now be able to create, format, and manage spreadsheets effectively using LibreOffice Calc.
3.8.7 - Document Scanning with Simple Scan
Introduction
Simple Scan is a lightweight and user-friendly document scanner application available for Debian systems. It allows users to quickly and easily scan documents and images using their scanner or multifunction printer. This tutorial will provide an overview of Simple Scan and guide you through the setup process on Debian platforms.
Installation
Simple Scan is usually pre-installed on many Debian desktop environments. If it’s not installed, you can install it using the following methods:
Method 1: Using APT (Terminal)
- Open a terminal window.
- Update the package list:
sudo apt update - Install Simple Scan:
sudo apt install simple-scan
Method 2: Software Center (Graphical)
- Open the Software Center from the application menu.
- Search for “Simple Scan.”
- Click on the Simple Scan application and select “Install.”
Usage
Launching Simple Scan
- You can launch Simple Scan by searching for it in the application menu or by running
simple-scanin the terminal.
Scanning Documents
- Place the document or image you want to scan on the scanner bed.
- Open Simple Scan.
- Click on the “Scan” button.
- Select your scanner from the list if it’s not automatically detected.
- Adjust the scanning settings as needed, such as color mode, resolution, and page size.
- Click on the “Scan” button to start scanning.
Saving Scanned Documents
- After scanning, Simple Scan will display a preview of the scanned document.
- Click on the “Save” button to save the scanned document.
- Choose the destination folder, file format (e.g., PDF, JPEG), and file name.
- Click on “Save” to save the scanned document to your desired location.
Additional Features
Simple Scan also offers additional features, such as:
- Automatic Document Feeder (ADF) support for scanning multiple pages at once.
- Image enhancement options for adjusting brightness, contrast, and color balance.
- OCR (Optical Character Recognition) support for converting scanned documents into editable text.
Conclusion
Simple Scan provides a straightforward and hassle-free way to scan documents and images on Debian systems. By following this tutorial, you should now be able to install Simple Scan and use it to digitize your documents efficiently.
3.8.8 - Installing Office Suites
Introduction
Office suites are essential productivity tools that offer word processing, spreadsheet, and presentation capabilities. This tutorial will guide you through the process of installing two popular office suites, LibreOffice and OnlyOffice, on Debian systems.
Installing LibreOffice
Open the terminal on your Debian system.
Run the following command to update the package repository:
sudo apt updateOnce the repository is updated, use the following command to install LibreOffice:
sudo apt install libreofficeFollow the on-screen prompts to complete the installation process.
Installing OnlyOffice
- Open a web browser and navigate to the OnlyOffice website.
- Download the appropriate Debian package for OnlyOffice.
- Once the download is complete, locate the downloaded package file.
- Double-click on the package file to open it in the software center.
- Follow the on-screen prompts to install OnlyOffice.
Conclusion
After following these steps, you will have successfully installed LibreOffice and OnlyOffice on your Debian system. You can now use these office suites for word processing, spreadsheet tasks, and creating presentations.
3.8.9 - Making Presentations with LibreOffice Impress
Introduction
LibreOffice Impress is a powerful presentation software that allows users to create professional presentations with ease. In this tutorial, you will learn how to make presentations using LibreOffice Impress on Debian platforms.
Creating a New Presentation
- Launch LibreOffice Impress from the application menu or search.
- Click on
File>New>Presentationto create a new presentation. - Choose a template or start with a blank presentation.
Adding Slides
- To add a new slide, click on
Insert>Slideor use the shortcut keyCtrl + M. - Select the layout for your slide (Title Slide, Title and Content, etc.).
- Enter your content in the placeholders provided.
Formatting Slides
- Select the slide you want to format.
- Use the formatting toolbar to change the font, size, color, and style of text.
- You can also apply formatting options to shapes, images, and other objects on the slide.
Adding Multimedia Content
- To add images, click on
Insert>Imageand choose the image file from your Debian system. - For videos, click on
Insert>Videoand select the video file to insert. - You can also add audio files, charts, and other multimedia content to your slides.
Applying Transitions and Animations
- Select the slide you want to apply a transition to.
- Click on
Slide>Slide Transitionto choose a transition effect between slides. - To add animations to objects on a slide, select the object and click on
Slide>Animation.
Saving and Exporting Presentations
- To save your presentation, click on
File>Saveand choose a location on your Debian system. - You can also export your presentation to different formats such as PDF or Microsoft PowerPoint using the
File>Export Asoption.
Conclusion
LibreOffice Impress provides all the tools you need to create professional presentations on Debian platforms. By following this tutorial, you should now be able to create, format, and customize presentations using LibreOffice Impress.
3.8.10 - Managing Contacts with GNOME Contacts
Introduction
GNOME Contacts is a contacts management application that is part of the GNOME desktop environment. It allows you to organize and manage your contacts efficiently, providing features for adding, editing, and categorizing contacts. This tutorial will guide you through using GNOME Contacts to manage your contacts on Debian systems.
Installation
- Open the terminal on your Debian system.
- Install GNOME Contacts using the following command:
sudo apt update sudo apt install gnome-contacts - Once the installation is complete, you can launch GNOME Contacts from the application menu or by running
gnome-contactsin the terminal.
Adding Contacts
- Launch GNOME Contacts from the application menu.
- Click on the “+” button or select “New Contact” from the menu to add a new contact.
- Enter the contact’s details, such as name, email address, phone number, and any additional information.
- You can also add a photo to the contact by clicking on the photo placeholder and selecting an image file from your computer.
- Once you have entered all the necessary information, click on the “Save” button to save the contact.
Editing Contacts
- To edit an existing contact, select the contact from the contacts list.
- Click on the “Edit” button or select “Edit Contact” from the menu.
- Update the contact’s information as needed.
- Click on the “Save” button to save the changes.
Organizing Contacts
- GNOME Contacts allows you to organize your contacts into groups for better management.
- To create a new group, click on the “+” button next to “Groups” in the sidebar.
- Enter the name of the new group and click “Create.”
- You can then drag and drop contacts into the new group to organize them.
Searching and Filtering Contacts
- Use the search bar at the top of the GNOME Contacts window to search for specific contacts by name, email address, or other details.
- You can also filter contacts by groups using the dropdown menu next to the search bar.
Exporting and Importing Contacts
- GNOME Contacts allows you to export your contacts to a file for backup or import them from an existing file.
- To export contacts, select “Export…” from the menu and choose a location to save the exported file.
- To import contacts, select “Import…” from the menu and choose the file containing the contacts to import.
Conclusion
GNOME Contacts provides a simple yet effective way to manage your contacts on Debian systems. By following this tutorial, you should now be able to install GNOME Contacts, add and edit contacts, organize them into groups, search and filter contacts, and import/export contacts as needed.
3.8.11 - Managing Files with GNOME Files (Nautilus)
Introduction
GNOME Files, also known as Nautilus, is the default file manager for the GNOME desktop environment on Debian systems. It provides a user-friendly interface and a wide range of features for navigating, organizing, and managing files and folders. This tutorial will guide you through the essential tasks you can perform with GNOME Files on Debian.
Navigating the File System
- Launch GNOME Files from the application menu or by pressing
Super + E. - By default, GNOME Files opens in your home directory (
/home/username). - Use the sidebar on the left to navigate to different locations such as Documents, Downloads, and Desktop.
- You can also use the address bar at the top to directly enter the path of a specific folder.
Managing Files and Folders
Creating New Items
- To create a new folder, right-click in the file manager window and select “New Folder.”
- Enter a name for the new folder and press
Enter. - To create a new file, right-click in the file manager window, select “New Document,” and choose the desired file type.
Renaming Items
- Right-click on the file or folder you want to rename and select “Rename.”
- Enter the new name and press
Enterto save the changes.
Moving and Copying Items
- To move a file or folder, drag it to the desired location within GNOME Files.
- To copy a file or folder, right-click on it, select “Copy,” navigate to the destination folder, and right-click again to select “Paste.”
Deleting Items
- To delete a file or folder, select it and press the
Deletekey on your keyboard. - Alternatively, right-click on the file or folder and select “Move to Trash.”
Customizing File Manager Preferences
- Click on “Files” in the top menu bar and select “Preferences.”
- In the Preferences window, you can customize various settings such as default view mode, behavior, and keyboard shortcuts.
- Explore the different tabs to configure settings according to your preferences.
Searching for Files
- Use the search bar located in the top-right corner of GNOME Files to search for files and folders by name.
- As you type, GNOME Files will display matching results in real-time.
Conclusion
GNOME Files (Nautilus) provides a simple yet powerful file management solution for Debian users. By following this tutorial, you should now be familiar with navigating the file system, managing files and folders, customizing preferences, and searching for files using GNOME Files on Debian platforms.
3.8.12 - Managing Tasks with GNOME To Do
Introduction
GNOME To Do is a task management application integrated with the GNOME desktop environment, designed to help users organize and track tasks and to-do lists efficiently. This tutorial will walk you through the installation and usage of GNOME To Do on Debian platforms.
Installation
Method 1: Using APT (Recommended)
- Open a terminal window.
- Update the package list:
sudo apt update - Install GNOME To Do:
sudo apt install gnome-todo
Method 2: Software Center
- Open the Software Center from the application menu.
- Search for “GNOME To Do.”
- Click on the GNOME To Do application and select “Install.”
Usage
Launching GNOME To Do
- You can launch GNOME To Do by searching for it in the application menu or by running
gnome-todoin the terminal.
Adding Tasks
- Click on the “+” button or press
Ctrl + Nto add a new task. - Enter the task details, such as title, due date, and description.
- Press
Enterto save the task.
Managing Tasks
- To mark a task as complete, click on the checkbox next to the task title.
- To edit a task, double-click on the task or select “Edit” from the task’s context menu.
- To delete a task, right-click on the task and select “Delete.”
Organizing Tasks
- You can organize tasks into different lists or categories by clicking on the “New List” button or selecting “New List” from the File menu.
- Drag and drop tasks between lists to move them.
Syncing with Online Accounts
- GNOME To Do supports synchronization with online accounts, such as Google or Nextcloud, allowing you to access your tasks from multiple devices.
- Click on the gear icon in the top right corner and select “Online Accounts” to configure synchronization.
Conclusion
GNOME To Do provides a simple and intuitive interface for managing tasks and to-do lists on Debian systems. By following this tutorial, you should now be able to install GNOME To Do and effectively organize your tasks using its features and functionalities.
3.8.13 - Note-taking with Joplin
Introduction
Joplin is a powerful note-taking application that allows users to create, organize, and synchronize notes across multiple devices. It supports Markdown formatting, encryption, and synchronization with various cloud storage services. In this tutorial, you will learn how to install and use Joplin on Debian systems for efficient note-taking.
Installation
- Open a terminal on your Debian system.
- Install Joplin by running the following commands:
sudo apt update sudo apt install joplin - Once the installation is complete, you can launch Joplin from the applications menu or by running
joplinin the terminal.
Getting Started
- When you launch Joplin for the first time, you will be prompted to set up synchronization. You can choose between various synchronization methods, including Dropbox, OneDrive, Nextcloud, or the local filesystem.
- Follow the on-screen instructions to set up synchronization with your preferred service or choose the local filesystem option if you don’t want to sync your notes.
Creating Notes
- To create a new note, click on the “+” button in the toolbar or press
Ctrl + N. - Enter a title for your note and start typing your content. You can use Markdown syntax for formatting text, adding lists, links, images, and more.
- Click on the “Save” button to save your note.
Organizing Notes
- Joplin allows you to organize your notes into notebooks and tags for better organization.
- To create a new notebook, click on the “Notebooks” button in the sidebar and then click on the “+” button.
- To add tags to a note, click on the “Tags” field below the note editor and enter the tags separated by commas.
Synchronization
- If you set up synchronization during the initial setup, Joplin will automatically sync your notes across devices.
- You can manually trigger synchronization by clicking on the “Synchronize” button in the toolbar or pressing
Ctrl + S.
Encryption
- Joplin provides built-in encryption for securing your notes.
- You can enable encryption by going to the “Tools” menu, selecting “Options,” and then navigating to the “Encryption” tab.
Conclusion
Joplin is a versatile note-taking application that offers powerful features for organizing and synchronizing notes on Debian systems. By following this tutorial, you should now be able to install Joplin, create and organize notes, set up synchronization, and utilize encryption to keep your notes secure.
3.8.14 - Password Management with KeePassXC
Introduction
KeePassXC is a free and open-source password manager that allows users to securely store and manage their passwords and other sensitive information. It provides strong encryption and a user-friendly interface, making it an excellent choice for managing passwords on Debian systems. This tutorial will guide you through setting up and using KeePassXC on Debian.
Installation
- Open the terminal on your Debian system.
- Install KeePassXC using the following command:
sudo apt update sudo apt install keepassxc - Once the installation is complete, you can launch KeePassXC from the application menu or by running
keepassxcin the terminal.
Creating a New Database
- Launch KeePassXC from the application menu.
- Click on “File” > “New Database” to create a new password database.
- Choose a location and filename for the database, and set a strong master password.
- Optionally, you can configure additional settings such as key file, encryption algorithm, and database format.
- Click “OK” to create the new database.
Adding Password Entries
- With the database open, click on “Entries” > “Add Entry” or press
Ctrl + Nto add a new password entry. - Enter the details for the password entry, including title, username, password, URL, and any additional notes.
- You can also add custom fields or attachments if needed.
- Click “OK” to save the new password entry.
Organizing Passwords
- KeePassXC allows you to organize passwords using groups and subgroups.
- To create a new group, right-click on the root folder and select “Add Group.”
- Give the group a name and click “OK.”
- You can then drag and drop password entries into the desired group.
Generating Strong Passwords
- KeePassXC includes a built-in password generator for creating strong and unique passwords.
- Click on “Tools” > “Generate Password” to open the password generator.
- Configure the password settings such as length, character types, and whether to include symbols or pronounceable passwords.
- Click “Generate” to create a new password, then click “Copy” to copy it to the clipboard.
Auto-Type and Browser Integration
- KeePassXC supports auto-type functionality for automatically filling in login credentials on websites.
- You can enable browser integration by installing browser extensions available for popular web browsers.
- Follow the instructions provided by the browser extension to connect it to KeePassXC.
Syncing and Backup
- It’s essential to regularly back up your KeePassXC database to prevent data loss.
- You can manually back up the database file or use cloud storage services for automatic syncing.
- KeePassXC also supports syncing databases across devices using services like Nextcloud or Dropbox.
Conclusion
KeePassXC provides a secure and convenient way to manage passwords and sensitive information on Debian systems. By following this tutorial, you should now be able to install KeePassXC, create and organize password entries, generate strong passwords, use auto-type and browser integration, and ensure data backup and syncing.
3.8.15 - Screen Capture and Annotation with Flameshot
Introduction
Flameshot is a powerful screenshot tool that allows users to capture, annotate, and share screenshots with ease. It offers a variety of annotation tools and customization options, making it suitable for various screenshot-related tasks. In this tutorial, we will walk you through the process of using Flameshot for screen capture and annotation on Debian platforms.
Installation
To install Flameshot on Debian, follow these steps:
Open a terminal window by pressing
Ctrl + Alt + T.Run the following command to install Flameshot:
sudo apt install flameshotEnter your password when prompted, and press
Enterto confirm the installation.Once the installation is complete, you can launch Flameshot from the applications menu or by running the command
flameshotin the terminal.
Basic Usage
Capturing Screenshots
- Launch Flameshot from the applications menu or by running the command
flameshotin the terminal. - Use your mouse to select the area of the screen you want to capture. Click and drag to create a selection rectangle.
- Release the mouse button to capture the selected area.
Annotating Screenshots
- After capturing a screenshot, Flameshot will open the annotation toolbar.
- Use the annotation tools provided to add text, arrows, shapes, and other annotations to the screenshot.
- Click on the desired annotation tool, then click and drag on the screenshot to add the annotation.
Saving Screenshots
- Once you have finished annotating the screenshot, click on the floppy disk icon in the toolbar to save the screenshot.
- Choose the desired location and filename for the screenshot, then click “Save” to save it to disk.
Sharing Screenshots
- Flameshot also provides options for sharing screenshots directly from the application.
- Click on the share icon in the toolbar to open the sharing options.
- Choose the desired sharing method, such as copying to the clipboard or uploading to an image hosting service.
Advanced Features
Configuration
- Flameshot offers various configuration options that can be accessed by clicking on the gear icon in the toolbar.
- From the configuration menu, you can customize settings such as default save location, hotkeys, and annotation colors.
Command-Line Usage
- Flameshot can also be used from the command line for scripting and automation purposes.
- Use the
flameshotcommand with various options to capture screenshots and perform other tasks.
Conclusion
Flameshot is a versatile screenshot tool that offers powerful annotation features and convenient sharing options. By following this tutorial, you should now be able to install Flameshot on your Debian system and use it to capture, annotate, and share screenshots effectively.
3.8.16 - Task Management with Todoist
Introduction
Todoist is a versatile task management application that helps users organize tasks, set reminders, and improve productivity. In this tutorial, you will learn how to use Todoist on Debian platforms to manage your tasks effectively.
Installation
- Open a web browser on your Debian system.
- Go to the Todoist website (https://todoist.com/) and sign up for a Todoist account if you haven’t already.
- Once you have created an account, you can access Todoist via the web interface or download the Todoist desktop or mobile app for Debian from the Todoist website or your device’s app store.
Getting Started
- Launch Todoist either from the web interface or the desktop/mobile app.
- Sign in with your Todoist account credentials.
- Once logged in, you will be greeted with the Todoist dashboard, where you can start adding tasks and organizing your workflow.
Adding Tasks
- To add a new task, click on the “+” icon or press “q” on your keyboard.
- Enter the task name and press “Enter” to add it to your task list.
- You can add due dates, labels, priorities, and assign tasks to specific projects or collaborators for better organization.
Organizing Tasks
- Use projects to group related tasks together. You can create new projects by clicking on the “+” icon next to “Projects” in the sidebar.
- Use labels to categorize tasks based on context or priority. You can create custom labels to suit your workflow.
- Use filters to view tasks based on criteria such as due date, priority, or label.
Setting Reminders and Deadlines
- Todoist allows you to set reminders for tasks to ensure you never miss a deadline. Simply click on the task and choose the due date and time.
- You can also set recurring tasks by selecting the recurrence pattern (daily, weekly, monthly, etc.).
Collaboration
- Todoist supports collaboration, allowing you to share tasks and projects with others. Simply click on the task or project, then click on the share icon to invite collaborators.
- Collaborators can view and edit tasks in real-time, making it easy to collaborate on projects with team members.
Conclusion
Todoist is a powerful task management application that can help you stay organized, prioritize tasks, and improve productivity on Debian platforms. By following this tutorial, you should now be able to effectively use Todoist to manage your tasks and streamline your workflow.
3.8.17 - Time Tracking with Toggl
Introduction
Toggl is a popular time tracking application that allows users to monitor their productivity by tracking the time spent on tasks and projects. In this tutorial, you will learn how to use Toggl for time tracking on Debian systems.
Installation
- Open a web browser on your Debian system.
- Go to the Toggl website (https://toggl.com/) and sign up for a Toggl account if you haven’t already.
- Once you have created an account, you can access Toggl via the web interface or download the Toggl desktop or mobile app for Debian from the Toggl website or your device’s app store.
Getting Started
- Launch Toggl either from the web interface or the desktop/mobile app.
- Sign in with your Toggl account credentials.
- Once logged in, you will be greeted with the Toggl dashboard, where you can start tracking your time.
Tracking Time
- To start tracking time, click on the “Start” button.
- Select the task or project you want to track time for from the dropdown menu.
- Toggl will start tracking the time automatically.
Adding Manual Time Entries
- If you forgot to start the timer or need to add time manually, you can do so by clicking on the “+ New” button and selecting “Time Entry.”
- Enter the details for the time entry, including the task, project, start time, and duration.
Reporting and Analytics
- Toggl provides detailed reports and analytics to help you analyze your productivity.
- You can view reports based on time tracked by project, client, or team member.
- Use the analytics features to identify patterns, track billable hours, and improve time management.
Integrations
- Toggl offers integrations with various productivity tools, including project management software, calendar apps, and more.
- Explore the available integrations and connect Toggl with your favorite tools to streamline your workflow.
Conclusion
Toggl is an excellent tool for time tracking and productivity monitoring on Debian systems. By following this tutorial, you should now be able to effectively use Toggl to track your time, analyze your productivity, and improve your time management skills.
3.8.18 - Using LibreOffice Writer
Introduction
LibreOffice Writer is a powerful word processing application included in the LibreOffice suite. In this tutorial, you will learn how to use LibreOffice Writer on Debian platforms to create documents, format text, and manage content effectively.
Creating a New Document
- Launch LibreOffice Writer from the application menu or search.
- Click on
File>New>Text Documentto create a new document. - Begin typing to add content to your document.
Formatting Text
- Select the text you want to format.
- Use the formatting toolbar to apply various formatting options such as font style, size, bold, italic, underline, etc.
- You can also access additional formatting options from the
Formatmenu.
Inserting Images and Objects
- To insert an image, click on
Insert>Image>From Fileand select the image file from your computer. - You can resize and position the image as needed.
Managing Content
- Use headings and styles to organize your document.
- Utilize bulleted or numbered lists for better readability.
- Insert tables, charts, and other objects to enhance your document’s visual appeal.
Saving and Exporting Documents
- To save your document, click on
File>Saveand choose a location on your Debian system. - You can also export your document to different formats such as PDF, Microsoft Word, or HTML using the
File>Export Asoption.
Conclusion
LibreOffice Writer provides a comprehensive set of tools for creating and formatting documents on Debian platforms. By following this tutorial, you should now have a better understanding of how to utilize LibreOffice Writer for your word processing needs.
3.8.19 - Using Thunderbird for Email Management
Introduction
Thunderbird is a powerful and customizable email client that provides a range of features for managing email accounts and messages. In this tutorial, you will learn how to use Thunderbird for email management on Debian platforms, including setting up email accounts, organizing messages, and enhancing productivity.
Installation
- Open a terminal on your Debian system.
- Install Thunderbird by running the following commands:
sudo apt update sudo apt install thunderbird - Once the installation is complete, you can launch Thunderbird from the applications menu or by searching for it in the system.
Setting Up Email Accounts
- When you launch Thunderbird for the first time, you will be prompted to set up an email account.
- Click on “Email” to start the setup process and follow the on-screen instructions.
- Enter your email address, password, and other account details. Thunderbird will automatically configure the account settings for popular email providers like Gmail, Outlook, and Yahoo.
- Once the setup is complete, Thunderbird will start downloading your emails and synchronizing your folders.
Managing Email Accounts
- Thunderbird allows you to manage multiple email accounts from a single interface.
- To add additional email accounts, click on the menu icon (three horizontal lines) in the top right corner and select “Options” > “Account Settings.”
- Click on “Account Actions” and then “Add Mail Account.” Follow the prompts to set up the new account.
Organizing Messages
- Thunderbird offers various features for organizing and managing email messages.
- You can create folders to organize your emails by right-clicking on the account name and selecting “New Folder.”
- To move emails to different folders, simply drag and drop them into the desired folder.
- You can also use filters to automatically sort incoming emails into specific folders based on criteria such as sender, subject, or keywords.
Enhancing Productivity
- Thunderbird includes several productivity-enhancing features to help you manage your email more efficiently.
- You can use tags and labels to categorize emails and mark them for follow-up or action.
- Thunderbird’s search functionality allows you to quickly find emails by keyword, sender, or other criteria.
- You can also customize Thunderbird with add-ons and extensions to extend its functionality further.
Conclusion
Thunderbird is an excellent choice for email management on Debian systems, offering a range of features for managing email accounts, organizing messages, and enhancing productivity. By following this tutorial, you should now be able to install Thunderbird, set up email accounts, organize messages, and maximize your email productivity.
3.8.20 - Writing and Editing Markdown with Typora
Introduction
Typora is a popular Markdown editor that provides a simple and intuitive interface for writing and editing Markdown documents. It features live preview functionality, allowing users to see how their Markdown content will appear as they type. In this tutorial, we will introduce you to Typora and provide installation and usage guidelines for Debian systems.
Installation
To install Typora on Debian, follow these steps:
- Open your web browser and navigate to the Typora website: Typora.
- Click on the “Download” button to download the Debian package (.deb) for Typora.
- Once the download is complete, locate the downloaded .deb file in your file manager.
- Double-click on the .deb file to open it in the package installer.
- Follow the on-screen instructions to complete the installation process.
Usage
Creating a New Document
- Launch Typora from the applications menu or by searching for “Typora” in the system.
- Upon opening Typora, you will be presented with a blank document.
- Begin typing your Markdown content in the editor pane on the left-hand side.
Live Preview
- Typora provides a live preview of your Markdown content in the right-hand pane.
- As you type in the editor pane, the live preview will update in real-time to reflect the formatting changes.
Formatting Markdown
- Use Markdown syntax to format your text. For example, use
#for headings,**for bold text,_for italic text, and-for lists. - Typora will render the Markdown syntax as formatted text in the live preview pane.
Saving Documents
- To save your document, click on the “File” menu and select “Save” or press
Ctrl + S. - Choose the desired location and filename for your Markdown document.
Exporting Documents
- Typora supports exporting Markdown documents to various formats, including PDF, HTML, and Word.
- Click on the “File” menu and select “Export” to choose the desired export format.
Conclusion
Typora is a versatile Markdown editor that offers a seamless writing and editing experience with live preview functionality. By following this tutorial, you should now be able to install Typora on your Debian system and use it to write and edit Markdown documents efficiently.
4.1.1 -
How to create a new normal user with sudo permission in Kali Linux
Kali Linux, the pentester’s Linux does not need an introduction. Today, I’ll show you how to create a normal user under Kali Linux. You might ask, Why would someone want to create a normal/standard user in Kali? What’s wrong with root only? Well, simply saying, being root all the time is not so good. Some applications won’t work in root. (Google chrome won’t work in root by default). If you want to use Kali as a day to day operating system, I’d suggest you to create a standard user and use it. If you want to do pentesting and stuff, you could ‘sudo’ or just log in as root.
Here’s how you will create a normal user
Open a terminal and issue the following command.
useradd -m username
# -m creates a home directory for the user.
Now we have to set a password for the user.
passwd username
It will ask you to create a new password.
At this point, we have a new user account. But we might want to add our new user to the “sudoers” group, so that we can use “sudo” to do administrative actions.
usermod -a -G sudo username
The option -a means to add and ‘-G sudo’ means to add the user to the sudo group. If you want to know more about the usermod command, issue man usermod command to know more about usermod
Now we have to specify the shell for our new user.
chsh -s /bin/bash username
chsh command is used to change the login shell for a user.
All done.! you are all set. You could logout and login to your new account.
4.1.2 -
Parrot OS Terminal For Kali linux
Lets download the scripts that will do this for us:
git clone https://github.com/m4xx101/kali_parrot_terminal.git
So now we enter the folder
cd kali_parrot_terminal/
We need to make it executable
chmod +x install.sh
And now install with
./install.sh
4.2 -
5 - Fedora
5.1 - Installation & Setup
5.2 - Configuration & Customization
5.2.1 - Accessibility Options in Fedora Linux
Visual Accessibility
High Contrast Theme
Fedora offers a high contrast theme that enhances visibility by increasing the contrast between text and background colors. This feature is particularly helpful for users with low vision or certain visual impairments.
To enable the high contrast theme:
- Click on the “Activities” overview button (the top-left icon on the desktop).
- Search for and open the “Settings” application.
- Navigate to the “Universal Access” section.
- Under the “Vision” tab, toggle the “High Contrast” option to enable it.
Screen Reader
Fedora includes Orca, a powerful screen reader that provides spoken and braille feedback to users with visual impairments. Orca can read aloud the contents of the screen, including text, menus, and dialogues.
To enable the screen reader:
- Open the “Settings” application.
- Navigate to the “Universal Access” section.
- Under the “Vision” tab, toggle the “Screen Reader” option to enable Orca.
- You can further customize Orca’s settings by clicking on the “Settings” button next to the “Screen Reader” option.
Text-to-Speech
Fedora offers text-to-speech (TTS) capabilities, which can read aloud text from documents, web pages, or other applications. This feature is particularly useful for users with visual impairments or reading difficulties.
To enable text-to-speech:
- Open the “Settings” application.
- Navigate to the “Universal Access” section.
- Under the “Speech” tab, toggle the “Text-to-Speech” option to enable it.
- You can configure various settings, such as the voice, rate, and pitch, by clicking on the “Settings” button next to the “Text-to-Speech” option.
Zoom
Fedora provides a zoom feature that allows users to magnify the entire screen or a specific area. This can be beneficial for users with low vision or those who require a larger on-screen display.
To enable the zoom feature:
- Open the “Settings” application.
- Navigate to the “Universal Access” section.
- Under the “Vision” tab, toggle the “Zoom” option to enable it.
- You can customize the zoom settings, such as the magnification level and zoom behavior, by clicking on the “Settings” button next to the “Zoom” option.
Auditory Accessibility
Visual Alerts
Fedora offers visual alerts as an alternative to auditory alerts for users with hearing impairments. This feature provides visual cues, such as flashing the screen or displaying a notification, instead of playing sound alerts.
To enable visual alerts:
- Open the “Settings” application.
- Navigate to the “Universal Access” section.
- Under the “Hearing” tab, toggle the “Visual Alerts” option to enable it.
Closed Captions
Fedora supports closed captions for multimedia content, which displays text transcriptions of audio or dialogue. This feature is particularly useful for users with hearing impairments or those who prefer to follow along with on-screen text.
To enable closed captions:
- Open the multimedia application (e.g., Videos, Web Browser, etc.).
- Look for the closed caption or subtitle settings within the application’s preferences or playback controls.
- Enable closed captions and select the desired language or style.
Mobility Accessibility
Keyboard Navigation
Fedora provides robust keyboard navigation capabilities, allowing users to control the desktop environment and applications using keyboard shortcuts and commands. This feature is beneficial for users with mobility impairments or those who prefer to minimize mouse usage.
To enable keyboard navigation:
- Open the “Settings” application.
- Navigate to the “Universal Access” section.
- Under the “Typing” tab, toggle the “Keyboard Navigation” option to enable it.
- You can further customize keyboard navigation settings, such as key repeat rate and delay, by clicking on the “Settings” button next to the “Keyboard Navigation” option.
Sticky Keys
The sticky keys feature allows users to press modifier keys (e.g., Ctrl, Alt, Shift) and other keys separately, rather than simultaneously. This can be helpful for users with mobility impairments or those who find it difficult to press multiple keys at once.
To enable sticky keys:
- Open the “Settings” application.
- Navigate to the “Universal Access” section.
- Under the “Typing” tab, toggle the “Sticky Keys” option to enable it.
Mouse Keys
Fedora’s mouse keys feature allows users to control the mouse pointer using the numeric keypad on the keyboard. This can be beneficial for users who have difficulty using a physical mouse or trackpad.
To enable mouse keys:
- Open the “Settings” application.
- Navigate to the “Universal Access” section.
- Under the “Pointing & Clicking” tab, toggle the “Mouse Keys” option to enable it.
- You can further customize mouse keys settings, such as the pointer speed and acceleration, by clicking on the “Settings” button next to the “Mouse Keys” option.
Additional Resources
Fedora provides additional resources and documentation to help users explore and utilize accessibility features effectively:
- Fedora Documentation: https://docs.fedoraproject.org/en-US/quick-docs/getting-started-with-accessibility/
- Orca Screen Reader Documentation: https://help.gnome.org/users/orca/stable/
- GNOME Accessibility Documentation: https://wiki.gnome.org/Projects/GTK/Accessibility
Remember, accessibility features can be combined and customized to suit individual needs and preferences. Fedora’s commitment to accessibility empowers users with disabilities or special needs to have an inclusive and enriching computing experience.
5.2.2 - Application Defaults and Associations in Fedora Linux
Understanding File Types, Protocols, and MIME Types
Before we dive into the details, let’s briefly explain the key terms:
File Types: These refer to the extensions associated with files, such as
.txtfor text files,.pdffor PDF documents, or.mp3for audio files. File types help the operating system identify the appropriate application to handle a particular file.Protocols: Protocols define the way data is transmitted over a network. Common examples include
httpfor web browsing,mailtofor email clients, andftpfor file transfers.MIME Types: MIME (Multipurpose Internet Mail Extensions) types are a standardized way of identifying file formats on the internet. They are used by web servers and browsers to determine how to handle different types of content. For example,
text/plainis a MIME type for plain text files, andimage/jpegis for JPEG images.
Graphical Method: Using the Default Applications Tool
Fedora provides a graphical tool called “Default Applications” that allows you to manage application associations easily. Here’s how to use it:
Open the “Activities” overview by clicking on the “Activities” icon in the top-left corner of your desktop or by pressing the
Super(Windows) key.Search for “Default Applications” and click on the corresponding entry.
The “Default Applications” window will open, displaying various categories such as “Web,” “Mail,” “Calendar,” “Music,” “Video,” “Photos,” “Terminal,” and “Text Editor.”
Click on a category to see the currently associated applications for that category.
To change the default application, click on the desired application from the list or click the “Other…” button to browse for an alternative application.
Once you’ve made your selections, click the “Set as Default” button to apply the changes.
This graphical tool provides a user-friendly way to manage application associations for common file types and protocols. However, it may not cover all possible associations, especially for more obscure file types or protocols.
Command-Line Method: Using the xdg-mime and xdg-open Commands
For more advanced or specific associations, you can use the command-line utilities xdg-mime and xdg-open. These utilities are part of the Freedesktop.org standards and provide a consistent way to manage application associations across different desktop environments.
Listing Current Associations
To list the current associations for a specific file type or MIME type, use the xdg-mime command with the query subcommand:
xdg-mime query default <file_extension>
For example, to check the default application for opening PDF files:
xdg-mime query default application/pdf
This command will display the currently associated application for the specified file type or MIME type.
Setting New Associations
To set a new association for a file type or MIME type, use the xdg-mime command with the default subcommand:
xdg-mime default <desktop_file> <mime_type>
Replace <desktop_file> with the path to the .desktop file of the application you want to associate with the specified <mime_type>.
For example, to set the Evince document viewer as the default application for opening PDF files:
xdg-mime default /usr/share/applications/evince.desktop application/pdf
Note that you may need to run this command with sudo if you want to set system-wide associations.
Opening Files with a Specific Application
If you want to open a file with a specific application without changing the default association, you can use the xdg-open command:
xdg-open <file_path> --app <desktop_file>
Replace <file_path> with the path to the file you want to open, and <desktop_file> with the path to the .desktop file of the application you want to use.
For example, to open a PDF file with the Okular document viewer:
xdg-open /path/to/document.pdf --app /usr/share/applications/org.kde.okular.desktop
Resetting Associations to Default
If you want to reset the associations for a specific file type or MIME type to their default values, use the xdg-mime command with the default subcommand and the --mode option:
xdg-mime default <mime_type> --mode user
Replace <mime_type> with the MIME type you want to reset.
For example, to reset the associations for PDF files to their default values:
xdg-mime default application/pdf --mode user
This command will restore the default application associations for the specified MIME type for the current user.
Managing Associations with Other Tools
While the graphical tool and command-line utilities mentioned above are the primary methods for managing application associations in Fedora, you can also use other tools depending on your desktop environment or preference.
For example, in the GNOME desktop environment, you can use the dconf-editor tool to modify application associations through the org.gnome.desktop.applications schema.
In the KDE Plasma desktop environment, you can use the “File Associations” tool to manage associations for different file types and MIME types.
Additionally, some applications may provide their own settings or preferences to associate file types with themselves.
Conclusion
Managing application defaults and associations in Fedora Linux can greatly enhance your productivity and streamline your workflow. By understanding the concepts of file types, protocols, and MIME types, and using the appropriate tools, you can ensure that your system opens the right applications for the corresponding files or protocols.
Whether you prefer the graphical approach or the command-line utilities, this tutorial has provided you with the necessary knowledge and steps to take control of your application associations in Fedora Linux.
Remember, the freedom to choose and customize is one of the core principles of the Linux ecosystem, and managing application associations is an essential aspect of that freedom.
5.2.3 - Application Launcher Customization on Fedora Linux
GNOME Application Launcher Customization
GNOME is the default desktop environment for Fedora Workstation. The application launcher in GNOME is known as the “Activities Overview.” Follow these steps to customize it:
1. Rearranging Application Icons
- Open the Activities Overview by pressing the
Superkey (Windows key) or clicking the “Activities” icon in the top-left corner of the screen. - Right-click on an application icon and select “Move to Favorites” to add it to the dock at the left side of the screen.
- To remove an application from the dock, right-click on its icon and select “Remove from Favorites.”
- You can rearrange the order of the icons in the dock by holding the
Superkey and dragging the icons to their desired positions.
2. Creating Custom Application Launchers
You can create custom application launchers for applications, scripts, or commands that are not present in the default list.
- Open the
~/Desktopdirectory in your file manager. - Right-click in the directory and select “Create New” -> “Desktop Entry.”
- In the new file, add the following content, replacing the placeholders with your desired values:
[Desktop Entry]
Type=Application
Name=Custom Application Name
Comment=A brief description of the application
Exec=/path/to/executable
Icon=/path/to/icon.png
Terminal=false
Categories=Utility;
- Save the file with a
.desktopextension (e.g.,custom-app.desktop). - The custom application launcher should now appear in the Activities Overview.
3. Keyboard Shortcuts
GNOME allows you to set custom keyboard shortcuts for launching applications or performing specific actions.
- Open the “Settings” application.
- Navigate to “Keyboard” -> “Keyboard Shortcuts” -> “View and Customize Shortcuts.”
- Scroll down to the “Custom Shortcuts” section and click the “+” button to add a new shortcut.
- Enter a descriptive name for the shortcut and the command to be executed (e.g.,
/path/to/application). - Click the “Set Shortcut” button and press the desired key combination.
- The new shortcut will be listed in the “Custom Shortcuts” section.
KDE Plasma Application Launcher Customization
KDE Plasma is another popular desktop environment available on Fedora. The application launcher in KDE Plasma is known as the “Application Launcher” or “Kickoff.”
1. Rearranging Application Icons
- Open the Application Launcher by clicking the “K” icon in the bottom-left corner of the screen or by pressing the
Superkey. - Right-click on an application icon and select “Add to Favorites” to add it to the favorite applications list.
- To remove an application from the favorites list, right-click on its icon and select “Remove from Favorites.”
- You can rearrange the order of the icons in the favorites list by holding the
Superkey and dragging the icons to their desired positions.
2. Creating Custom Application Launchers
Similar to GNOME, you can create custom application launchers for applications, scripts, or commands that are not present in the default list.
- Open the
~/.local/share/applicationsdirectory in your file manager. - Right-click in the directory and select “Create New” -> “Text File.”
- In the new file, add the following content, replacing the placeholders with your desired values:
[Desktop Entry]
Type=Application
Name=Custom Application Name
Comment=A brief description of the application
Exec=/path/to/executable
Icon=/path/to/icon.png
Terminal=false
Categories=Utility;
- Save the file with a
.desktopextension (e.g.,custom-app.desktop). - The custom application launcher should now appear in the Application Launcher.
3. Keyboard Shortcuts
KDE Plasma also allows you to set custom keyboard shortcuts for launching applications or performing specific actions.
- Open the “System Settings” application.
- Navigate to “Shortcuts” -> “Custom Shortcuts.”
- Click the “Edit” button next to “Custom Shortcuts.”
- Click the “New” button to create a new custom shortcut.
- Enter a descriptive name for the shortcut and the command to be executed (e.g.,
/path/to/application). - Click the “None” button next to “Shortcut” and press the desired key combination.
- Click “OK” to save the new shortcut.
Additional Tips
- You can create categories or folders in the application launcher to better organize your applications. Right-click in an empty space and select “Create New” -> “Folder.”
- Consider using keyboard shortcuts for frequently used applications to improve your productivity.
- Customize the appearance of the application launcher by changing themes or icon sets in your desktop environment’s settings.
- Regularly review and remove unused application launchers to keep your launcher organized and clutter-free.
Customizing your application launcher can greatly enhance your desktop experience and workflow efficiency. By following the steps outlined in this tutorial, you can tailor the application launcher to suit your specific needs and preferences on Fedora Linux.
5.2.4 - Desktop Environment Customization in Fedora Linux
GNOME
GNOME is the default desktop environment in Fedora Workstation. It’s a modern, sleek, and user-friendly DE with a focus on simplicity and efficiency.
Customizing GNOME Shell
GNOME Shell is the core user interface of the GNOME desktop environment. You can customize various aspects of GNOME Shell, including the top bar, activities overview, and more.
Tweaking GNOME Shell Appearance
- Install the
gnome-tweakspackage:sudo dnf install gnome-tweaks - Launch GNOME Tweaks from the application menu or by running
gnome-tweaksin the terminal. - Under the “Appearance” section, you can change the GTK theme, icon theme, cursor theme, and more.
- Install the
Configuring GNOME Shell Extensions
- GNOME Shell Extensions provide additional functionality and customization options.
- Visit the GNOME Shell Extensions website to browse and install various extensions.
- Popular extensions include Dash to Dock, User Themes, and Clipboard Indicator.
Adjusting GNOME Shell Settings
- Open the Settings application from the application menu or by running
gnome-control-centerin the terminal. - Navigate through various sections to customize desktop backgrounds, display settings, keyboard shortcuts, and more.
- Open the Settings application from the application menu or by running
Customizing GNOME Applications
GNOME applications, such as Files (Nautilus), Text Editor (gedit), and Image Viewer (Eye of GNOME), can also be customized to suit your needs.
Customizing Nautilus (Files)
- Open Nautilus and go to
Edit > Preferences. - Customize view options, behavior, previews, and more.
- Install Nautilus extensions like
nautilus-pythonto add extra functionality.
- Open Nautilus and go to
Customizing gedit (Text Editor)
- Open gedit and go to
Edit > Preferences. - Customize font, color scheme, plugins, and more.
- Open gedit and go to
Customizing Eye of GNOME (Image Viewer)
- Open Eye of GNOME and go to
Edit > Preferences. - Customize background color, zoom options, and more.
- Open Eye of GNOME and go to
KDE Plasma
KDE Plasma is a highly customizable and feature-rich desktop environment that offers a wide range of options for personalization.
Customizing KDE Plasma Desktop
Changing Desktop Theme
- Right-click on the desktop and select “Look and Feel” or go to
System Settings > Desktop Behavior > Workspace. - Choose from various desktop themes or create your own.
- Right-click on the desktop and select “Look and Feel” or go to
Configuring Plasma Widgets
- Right-click on the desktop and select “Add Widgets” or go to
System Settings > Desktop Behavior > Desktop Effects. - Add various widgets like weather, notes, and system monitors to your desktop.
- Right-click on the desktop and select “Add Widgets” or go to
Adjusting Plasma Settings
- Go to
System Settingsand explore various categories like “Appearance”, “Workspace”, “Shortcuts”, and “Notifications” to customize Plasma to your liking.
- Go to
Customizing KDE Applications
KDE applications, such as Dolphin (File Manager), Kate (Text Editor), and Gwenview (Image Viewer), can also be customized.
Customizing Dolphin (File Manager)
- Open Dolphin and go to
Control > Configure Dolphin. - Customize view modes, file previews, and more.
- Open Dolphin and go to
Customizing Kate (Text Editor)
- Open Kate and go to
Settings > Configure Kate. - Customize font, color scheme, plugins, and more.
- Open Kate and go to
Customizing Gwenview (Image Viewer)
- Open Gwenview and go to
Settings > Configure Gwenview. - Customize background color, zoom options, and more.
- Open Gwenview and go to
Xfce
Xfce is a lightweight and fast desktop environment that offers a good balance between simplicity and customization options.
Customizing Xfce Desktop
Changing Desktop Theme
- Go to
Applications > Settings > Appearanceor runxfce4-appearance-settings. - Choose from various styles, icon themes, and more.
- Go to
Configuring Xfce Panels
- Right-click on the panel and select “Panel > Panel Preferences” or run
xfce4-panel --preferences. - Customize panel layout, add or remove items, and more.
- Right-click on the panel and select “Panel > Panel Preferences” or run
Adjusting Xfce Settings
- Go to
Applications > Settingsor runxfce4-settings-manager. - Explore various categories like “Desktop”, “Window Manager”, and “Keyboard” to customize Xfce.
- Go to
Customizing Xfce Applications
Xfce applications, such as Thunar (File Manager), mousepad (Text Editor), and Ristretto (Image Viewer), can also be customized.
Customizing Thunar (File Manager)
- Open Thunar and go to
Edit > Preferences. - Customize view options, behavior, and more.
- Open Thunar and go to
Customizing mousepad (Text Editor)
- Open mousepad and go to
Edit > Preferences. - Customize font, color scheme, and more.
- Open mousepad and go to
Customizing Ristretto (Image Viewer)
- Open Ristretto and go to
Edit > Preferences. - Customize background color, zoom options, and more.
- Open Ristretto and go to
MATE
MATE is a desktop environment that follows the traditional GNOME 2 style, offering a familiar and customizable experience.
Customizing MATE Desktop
Changing Desktop Theme
- Go to
System > Preferences > Look and Feelor runmate-appearance-properties. - Choose from various themes, icon themes, and more.
- Go to
Configuring MATE Panels
- Right-click on the panel and select “Properties” or run
mate-panel --preferences. - Customize panel layout, add or remove items, and more.
- Right-click on the panel and select “Properties” or run
Adjusting MATE Settings
- Go to
System > Preferencesor runmate-control-center. - Explore various categories like “Desktop”, “Window Manager”, and “Keyboard” to customize MATE.
- Go to
Customizing MATE Applications
MATE applications, such as Caja (File Manager), Pluma (Text Editor), and Eye of MATE (Image Viewer), can also be customized.
Customizing Caja (File Manager)
- Open Caja and go to
Edit > Preferences. - Customize view options, behavior, and more.
- Open Caja and go to
Customizing Pluma (Text Editor)
- Open Pluma and go to
Edit > Preferences. - Customize font, color scheme, and more.
- Open Pluma and go to
Customizing Eye of MATE (Image Viewer)
- Open Eye of MATE and go to
Edit > Preferences. - Customize background color, zoom options, and more.
- Open Eye of MATE and go to
Advanced Customization
For more advanced customization, you can explore various tools and techniques, such as:
Editing Configuration Files
- Many desktop environments and applications use configuration files (often in XML or INI format) to store settings.
- Carefully modifying these files can provide deeper customization options, but be cautious as incorrect changes can lead to issues.
Using Command-Line Tools
- Command-line tools like
gsettings(for GNOME),kwriteconfig(for KDE), andxfconf-query(for Xfce) allow you to modify settings directly from the terminal. - This method requires knowledge of the specific settings and their values.
- Command-line tools like
Creating Custom Themes
- Many desktop environments support custom themes, allowing you to modify the look and feel to your liking.
- Tools like
gtk3-enginesandqt5ctcan help you create and apply custom themes.
Installing Third-Party Extensions/Addons
- Look for third-party extensions, addons, or plugins that provide additional customization options for your desktop environment.
- These can be found on official repositories, project
5.2.5 - Display Settings and Multi-Monitor Setup in Fedora Linux
Accessing Display Settings
- Click on the “Activities” overview button at the top-left corner of your desktop.
- Type “Settings” in the search bar and open the “Settings” application.
- In the “Settings” window, click on the “Displays” option.
Adjusting Display Resolution
- In the “Displays” settings, you will see a list of available displays connected to your system.
- Click on the display you want to adjust.
- Under the “Resolution” dropdown menu, select your desired resolution.
- The display will automatically apply the new resolution.
Adjusting Display Scaling
Display scaling is useful when you have a high-resolution display or want to adjust the size of user interface elements.
- In the “Displays” settings, click on the display you want to adjust.
- Locate the “Scale” section and use the slider to increase or decrease the scaling factor.
- Higher scaling factors will make everything appear larger, while lower scaling factors will make things appear smaller.
Rotating the Display
If you need to rotate your display for a specific use case or physical orientation, follow these steps:
- In the “Displays” settings, click on the display you want to rotate.
- Click on the “Rotation” dropdown menu and select the desired rotation (Normal, 90°, 180°, 270°).
- The display will rotate accordingly.
Adjusting Refresh Rate
A higher refresh rate can provide a smoother visual experience, especially for gaming or video playback.
- In the “Displays” settings, click on the display you want to adjust.
- Under the “Refresh Rate” dropdown menu, select the desired refresh rate.
- Note that available refresh rates depend on your monitor’s capabilities and the maximum supported by your graphics hardware.
Multi-Monitor Setup
Fedora Linux supports multiple monitors out of the box, allowing you to extend or mirror your desktop across multiple displays.
Enabling Multiple Monitors
- Connect the additional monitors to your computer’s video output ports (HDMI, DisplayPort, VGA, etc.).
- Open the “Displays” settings as described earlier.
- The additional monitors should appear in the “Displays” list.
Extending the Desktop
Extending the desktop allows you to treat multiple monitors as a single, larger workspace.
- In the “Displays” settings, make sure both monitors are detected and listed.
- Click on the primary display (usually the one with the menu bar).
- Check the “Extend desktop to this display” option.
- Adjust the display layout by dragging and positioning the monitor icons according to your physical setup.
Mirroring the Desktop
Mirroring the desktop duplicates the same content across all connected displays.
- In the “Displays” settings, make sure both monitors are detected and listed.
- Click on the primary display.
- Check the “Mirror display” option.
- All connected displays will now show the same content.
Display Arrangement
If your multi-monitor setup doesn’t match the physical arrangement, you can rearrange the display layout.
- In the “Displays” settings, click and drag the monitor icons to match their physical positions.
- You can also use the “Join Displays” option to combine multiple displays into a single larger workspace.
Display Profiles
Fedora Linux allows you to save and load display configurations as profiles, making it easier to switch between different setups.
- In the “Displays” settings, configure your desired multi-monitor setup.
- Click on the “Save” button at the bottom of the window.
- Give your profile a name and click “Save” again.
- To load a saved profile, click on the profile name in the “Displays” settings.
By following this comprehensive tutorial, you should now be able to adjust display settings, configure multi-monitor setups, and optimize your workspace according to your preferences in Fedora Linux.
5.2.6 - Fedora Linux System Theme Customization Tutorial
Introduction
Fedora Linux ships with the GNOME desktop environment by default, which offers a modern and sleek user interface. However, you may want to personalize the look and feel of your desktop to suit your taste or increase productivity. Fortunately, GNOME provides various tools and utilities to customize the system theme, icons, fonts, and other visual elements.
Changing the System Theme
The system theme determines the overall appearance of the desktop, including the color scheme, window decorations, and UI elements. To change the system theme in Fedora Linux, follow these steps:
- Open the “Settings” application by clicking on the “Activities” overview and typing “Settings”.
- In the “Settings” window, navigate to “Appearance”.
- Under the “Themes” section, you’ll see the currently applied theme. Click on the drop-down menu to view available themes.
- Select the theme you want to apply, and the changes will take effect immediately.
Customizing Icons
Icons are an essential part of the desktop experience, representing various applications, files, and folders. You can change the icon theme in Fedora Linux to give your desktop a fresh look.
- Open the “Settings” application and navigate to “Appearance”.
- Under the “Icons” section, click on the drop-down menu to view available icon themes.
- Select the icon theme you prefer, and the changes will be applied instantly.
Modifying Fonts
Fonts play a crucial role in the readability and aesthetic appeal of your desktop. Fedora Linux provides a wide range of font options to choose from.
- Open the “Settings” application and navigate to “Fonts”.
- In the “Fonts” section, you can modify various font settings, such as the default font, document font, monospace font, and more.
- Click on the respective drop-down menus to select the desired fonts.
- You can also adjust the font hinting and anti-aliasing settings for better rendering.
Adjusting the Desktop Background
The desktop background is one of the most visible elements of your desktop environment. Fedora Linux offers a variety of background options, including solid colors, pictures, and even live wallpapers.
- Right-click on the desktop and select “Change Desktop Background”.
- In the “Background” window, you can choose from various options:
- “Pictures”: Select an image from your local files or the provided wallpapers.
- “Colors”: Pick a solid color or create a custom gradient.
- “Live Wallpapers” (if available): Choose an animated background.
- Once you’ve made your selection, click “Set Background” to apply the changes.
Customizing the Login Screen
The login screen is the first thing you see when you start your Fedora Linux system. You can customize the login screen to match your system’s theme or personal preferences.
- Open the “Settings” application and navigate to “Users”.
- Under the “Users” section, click on the “Unlock” button and enter your password to make changes.
- Click on the user account you want to customize.
- In the “Account Settings” window, navigate to the “User Account” tab.
- Under the “Account Icon” section, you can change the user account icon by clicking on the current icon and selecting a new one.
- Under the “Account Background” section, you can choose a custom background image for the login screen.
Installing Third-Party Themes
While Fedora Linux comes with a decent selection of themes and icons, you can further enhance your desktop’s appearance by installing third-party themes from various sources.
- Open the “Software” application (or your preferred package manager).
- Search for “gnome-shell-extensions” or “gnome-tweaks” and install the corresponding package.
- After installation, open the “Extensions” application (you can search for it in the “Activities” overview).
- Browse and install the desired extensions or themes from the available options.
- Some popular third-party theme sources include:
- Gnome-Look.org - A vast collection of GNOME themes, icons, and extensions.
- Pling.com - Another excellent source for GNOME-related customizations.
Using the Gnome Tweaks Tool
The Gnome Tweaks Tool is a powerful utility that provides advanced customization options for the GNOME desktop environment. It allows you to tweak various aspects of your desktop, including the appearance, behavior, and functionality.
- Install the “Gnome Tweaks” package from the Software application or your preferred package manager.
- Once installed, open the “Tweaks” application (you can search for it in the “Activities” overview).
- The Tweaks application is divided into several sections, each offering different customization options:
- “Appearance”: Customize the desktop theme, icons, cursors, and more.
- “Desktop”: Adjust desktop icons, font rendering, and other desktop-related settings.
- “Top Bar”: Customize the top bar (panel) appearance and behavior.
- “Windows”: Modify window behavior, such as focus mode, titlebar buttons, and more.
- “Extensions”: Enable or disable GNOME Shell extensions.
Explore the various options available in the Tweaks application and make adjustments to suit your preferences.
Restoring Default Settings
If you’ve made too many customizations and want to revert to the default system theme and settings, you can easily do so by following these steps:
- Open the “Settings” application and navigate to “Appearance”.
- Under the “Themes” section, click on the drop-down menu and select the default system theme (usually named “Adwaita”).
- Repeat the same process for the “Icons” section and select the default icon theme.
- Navigate to the “Fonts” section and reset the font settings to their defaults.
- Right-click on the desktop and select “Change Desktop Background”.
- In the “Background” window, click on the “Reset” button to restore the default desktop background.
With this comprehensive tutorial, you should now have a solid understanding of how to customize the system theme, icons, fonts, and other visual elements in Fedora Linux. Personalize your desktop environment to create a unique and visually appealing workspace that suits your style and preferences.
5.2.7 - Fedora Linux: Keyboard Layout and Shortcuts
Introduction to Keyboard Layouts
Keyboard layouts determine the arrangement of characters on your physical keyboard. Fedora Linux supports a wide range of keyboard layouts, allowing you to work comfortably in various languages and layouts. By default, Fedora uses the standard US English keyboard layout, but you can easily switch to different layouts based on your preferences or language requirements.
Changing the Keyboard Layout
To change the keyboard layout in Fedora Linux, follow these steps:
- Open the “Settings” application.
- Navigate to the “Region & Language” section.
- Click on the “Input Sources” tab.
- Click the “+” button at the bottom of the list to add a new keyboard layout.
- Search for the desired layout or language, and select it from the list.
- Once added, you can switch between different keyboard layouts using the keyboard shortcut
Super + Space(whereSuperis the Windows/Command key).
Alternatively, you can use the command line to list available keyboard layouts and set a new layout:
# List available keyboard layouts
localectl list-x11-keymap-layouts
# Set a new keyboard layout (e.g., French)
localectl set-x11-keymap fr
Creating Custom Keyboard Shortcuts
Fedora Linux provides a powerful tool called “Settings” that allows you to create and manage custom keyboard shortcuts for both system-wide and application-specific tasks. Let’s explore how to create and customize shortcuts in each category.
System-wide Keyboard Shortcuts
System-wide keyboard shortcuts are global shortcuts that work across all applications and desktop environments. To create or modify system-wide shortcuts, follow these steps:
- Open the “Settings” application.
- Navigate to the “Keyboard” section.
- Click on the “Keyboard Shortcuts” tab.
- Here, you’ll find a list of predefined shortcuts categorized by functionality (e.g., Windows, Workspaces, Media, etc.).
- To create a new shortcut, scroll down to the bottom of the list and click the “+” button.
- In the “New Shortcut” dialog, enter a name for the shortcut and the command to be executed.
- Click the “Disabled” button to set the desired keyboard shortcut combination.
- Once you’ve set the shortcut, click “Add” to save the new shortcut.
Application-specific Keyboard Shortcuts
Many applications in Fedora Linux also support their own set of keyboard shortcuts, which can be customized within the application’s settings or preferences. The process for creating or modifying application-specific shortcuts may vary depending on the application, but generally, you can follow these steps:
- Open the application you want to customize shortcuts for.
- Look for the “Preferences” or “Settings” menu within the application.
- Navigate to the “Keyboard Shortcuts” or a similarly named section.
- Here, you should see a list of existing shortcuts for various actions within the application.
- To create a new shortcut, look for an option to add or customize shortcuts (e.g., a “+” button or “Customize” option).
- Follow the application’s prompts to set the desired keyboard shortcut combination for the action you want to customize.
- Save your changes, and the new shortcut will be applied.
Managing Keyboard Shortcuts
As you create and customize keyboard shortcuts, it’s essential to manage them effectively to avoid conflicts and ensure a smooth workflow. Here are some tips for managing keyboard shortcuts in Fedora Linux:
- Review existing shortcuts: Before creating a new shortcut, review the existing shortcuts to avoid conflicts and ensure your new shortcut doesn’t override an important system or application shortcut.
- Prioritize mnemonics: When creating custom shortcuts, try to use mnemonics or logical combinations that are easy to remember and relate to the associated action.
- Organize shortcuts: Consider organizing your custom shortcuts into categories or groups for better organization and easier management.
- Remove or disable unused shortcuts: Periodically review your custom shortcuts and remove or disable any that are no longer needed to keep your shortcut list clean and organized.
Troubleshooting and Advanced Tips
While working with keyboard layouts and shortcuts, you may encounter some issues or want to explore more advanced options. Here are some troubleshooting tips and advanced techniques:
- Keyboard layout conflicts: If you experience issues with keyboard layouts, such as characters not appearing correctly or shortcuts not working as expected, try resetting the keyboard layout to defaults and reconfiguring it.
- Custom keyboard layouts: Fedora Linux allows you to create custom keyboard layouts by modifying the underlying X keyboard extension (XKB) files. This advanced technique requires familiarity with the XKB configuration files and is typically reserved for specific use cases or localization requirements.
- Remapping keys: In some cases, you may want to remap specific keys on your keyboard to different functions or characters. This can be achieved using tools like
xmodmapor thesetxkbmapcommand in Fedora Linux. - Accessibility features: Fedora Linux offers various accessibility features, including sticky keys, mouse keys, and more. These can be helpful for users with specific accessibility needs or preferences.
Resources and Further Reading
If you want to learn more about keyboard layouts, shortcuts, and related topics in Fedora Linux, here are some additional resources:
- Fedora Documentation: Keyboard Configuration
- GNOME Keyboard Shortcuts
- Arch Linux Wiki: Keyboard Configuration
- Linux Journal: Custom Keyboard Layouts in Linux
- XKB Configuration Guide
By following this comprehensive tutorial, you should now have a solid understanding of how to manage keyboard layouts, create custom keyboard shortcuts, and optimize your workflow in Fedora Linux. Remember, practice and experimentation are key to mastering these techniques and finding the setup that works best for your needs.
5.2.8 - Fedora Linux: Notification Settings Tutorial
Understanding Notifications in Fedora
Fedora Linux uses the GNOME desktop environment by default, which provides a streamlined and user-friendly notification system. Notifications appear as small pop-ups on your desktop, typically in the top-right corner of the screen. These notifications can be generated by various applications, such as email clients, instant messaging apps, system updates, and more.
Accessing Notification Settings
To access the notification settings in Fedora, follow these steps:
- Click on the “Activities” overview button (typically located in the top-left corner of your desktop).
- Type “Notifications” in the search bar.
- Click on the “Notifications” icon to open the notification settings.
Alternatively, you can navigate to the settings menu by clicking the gear icon in the top-right corner of the desktop and selecting “Settings” > “Notifications”.
Configuring Notification Sounds
Notification sounds can help draw your attention to important events or messages. Here’s how you can manage notification sounds in Fedora:
- In the “Notifications” settings window, scroll down to the “Sounds” section.
- You can choose to enable or disable notification sounds by toggling the “Play Sound” option.
- If you want to customize the notification sound, click on the “Sound” drop-down menu and select your preferred sound from the list.
- Alternatively, you can click the “+” button to add a custom sound file from your local system.
Managing Pop-up Notifications
Pop-up notifications are the small windows that appear on your desktop when a new notification is received. You can customize the behavior and appearance of these pop-up notifications:
- In the “Notifications” settings window, scroll down to the “Pop-up Notifications” section.
- Toggle the “Show Pop-up Notifications” option to enable or disable pop-up notifications altogether.
- Adjust the “Duration” slider to set the amount of time a pop-up notification remains visible on the screen.
- Under the “Position” setting, you can choose where the pop-up notifications should appear on your desktop (top-center, bottom-center, etc.).
- The “Lock Screen” option allows you to control whether notifications should be displayed while your screen is locked.
Configuring the Notification Center
The Notification Center is a central location where you can view and manage all your notifications. Here’s how to configure it:
- In the “Notifications” settings window, scroll down to the “Notification Center” section.
- Toggle the “Show Notification Center” option to enable or disable the Notification Center.
- Adjust the “Remove Notifications After” slider to set the duration for which notifications should remain in the Notification Center before being automatically removed.
- Under the “Behavior” section, you can choose whether to group similar notifications or display them individually.
- The “Opacity” slider allows you to adjust the transparency level of the Notification Center.
Application-Specific Notification Settings
In addition to the system-wide notification settings, some applications may have their own notification preferences. You can access these settings by opening the respective application and navigating to its notification or preferences menu. For example, in the GNOME Files (Nautilus) file manager, you can find notification settings under “Edit” > “Preferences” > “Behavior” tab.
Command-Line Options
While the GNOME settings provide a user-friendly graphical interface for managing notifications, you can also configure some aspects of notifications using command-line tools. For example, the gsettings command allows you to modify various GNOME settings, including notification settings.
To list all available notification-related keys, run the following command:
gsettings list-keys org.gnome.desktop.notifications
To modify a specific setting, use the gsettings set command followed by the key and desired value. For example, to disable pop-up notifications, you can run:
gsettings set org.gnome.desktop.notifications show-banners false
Note that using the command-line approach requires familiarity with the GNOME settings keys and values, and it’s generally recommended to use the graphical interface for most users.
Conclusion
By following this tutorial, you should now have a solid understanding of how to manage notification settings in Fedora Linux. Customizing notifications according to your preferences can help you stay informed while minimizing distractions and maintaining an organized desktop environment.
Remember, notification settings can vary slightly between different versions of Fedora and GNOME, so it’s always a good idea to consult the official documentation or seek community support if you encounter any issues or have specific questions.
5.2.9 - Fedora Linux: Panel and Taskbar Configuration
GNOME Desktop Environment
GNOME is the default desktop environment in Fedora Workstation. It comes with a top panel (also known as the “top bar”) and an optional dock (called the “dash”) on the left side of the screen.
Top Panel Configuration
Right-click on the top panel and select “Preferences” or “Tweak Tool”.
In the “Top Bar” section, you can customize various aspects of the panel, such as:
- Changing the panel location (top, bottom, left, or right)
- Adjusting the panel size and auto-hide behavior
- Enabling or disabling the date, week numbers, and battery percentage displays
- Configuring the clock format and calendar preferences
- Adding or removing panel applets (e.g., volume control, network indicator, etc.)
You can also access advanced panel settings by installing the
gnome-tweakspackage:sudo dnf install gnome-tweaksThe GNOME Tweaks tool provides additional options for panel customization, such as changing the panel theme, adjusting transparency levels, and enabling desktop icons.
Dash (Dock) Configuration
- Right-click on the dash (dock) and select “Dash to Dock Settings”.
- In the settings window, you can customize various aspects of the dash, such as:
- Changing the dash position (left, right, top, or bottom)
- Adjusting the dash size, icon size, and icon spacing
- Enabling or disabling dash auto-hiding behavior
- Configuring dash appearance (opaque, transparent, or customized)
- Adding or removing dash extensions (e.g., window previews, app shortcuts, etc.)
KDE Plasma Desktop Environment
KDE Plasma provides a highly customizable desktop experience, including extensive panel and taskbar configuration options.
Right-click on the panel (taskbar) and select “Enter Edit Mode”.
Once in edit mode, you can:
- Add or remove panel widgets (such as system tray, clock, launcher, etc.)
- Adjust the panel size, position, and orientation
- Configure panel behavior (auto-hide, visibility settings, etc.)
- Customize the panel appearance (theme, transparency, background, etc.)
For more advanced settings, open the “System Settings” utility from the application menu or by pressing
Alt + F3.Navigate to “Workspace Behavior” > “Desktop Behavior” to access additional taskbar and panel configuration options, such as:
- Configuring taskbar and panel settings (e.g., task grouping, app launchers, etc.)
- Adjusting panel and taskbar animations and visual effects
- Enabling or disabling desktop widgets and system tray icons
Xfce Desktop Environment
Xfce is a lightweight and highly configurable desktop environment with a panel (taskbar) at the top or bottom of the screen.
Right-click on the panel and select “Panel” > “Panel Preferences”.
In the “Panel Preferences” window, you can customize various aspects of the panel, such as:
- Adjusting the panel size, length, and position
- Configuring panel appearance (background, colors, transparency, etc.)
- Adding or removing panel items (launchers, applets, separators, etc.)
- Enabling or disabling panel auto-hide behavior
For more advanced settings, open the “Window Manager” application from the application menu or by pressing
Alt + F3.Navigate to “Window Manager Tweaks” > “Workspaces” to access additional taskbar and panel configuration options, such as:
- Configuring taskbar behavior (task grouping, button styles, etc.)
- Adjusting panel and taskbar animations and visual effects
- Enabling or disabling desktop icons and system tray icons
By following these steps, you can customize your Fedora Linux panels and taskbars to suit your workflow and preferences, optimizing your workspace organization across different desktop environments.
5.2.10 - File Manager Configuration in Fedora Linux
Accessing Nautilus Preferences
Before diving into the configuration options, let’s first understand how to access the Nautilus preferences:
- Open the Nautilus file manager by clicking on the “Files” icon in the application launcher or by pressing the
Super(Windows key) +Eshortcut. - Once Nautilus is open, navigate to the “Edit” menu and select “Preferences” or press
Ctrl+Q.
The Nautilus Preferences window will appear, providing you with several tabs to configure different aspects of the file manager.
Behavior Tab
The “Behavior” tab allows you to customize how Nautilus handles various file operations and interactions.
General Behavior
- Single Click to Open Items: Enable this option if you prefer to open files and folders with a single click instead of the default double-click behavior.
- Thumbnails: Configure the appearance of file and folder thumbnails. You can adjust the thumbnail size and choose whether to display thumbnails for specific file types.
- Date Format: Customize the date format used to display file and folder modification times.
Executable Text Files
This section allows you to specify how Nautilus should handle executable text files, such as shell scripts or programming source code files. You can choose whether to display a warning dialog, run the executable file, or disable execution entirely.
View
- Sort Folders Before Files: Enable this option to display folders before files when sorting items in a directory.
- Show Hidden Files: Toggle this option to show or hide hidden files and directories (those whose names begin with a period).
Display Tab
The “Display” tab allows you to customize the appearance of Nautilus and how it displays files and folders.
Icon View Defaults
- Use Compact Layout: Enable this option to display icons in a more compact layout, reducing the amount of white space between items.
- Default Zoom Level: Adjust the default zoom level for icon views.
- Captions: Configure the captions displayed beneath file and folder icons. You can choose from various options, such as showing the full file name, file type, or custom captions.
List View Defaults
- Default Zoom Level: Adjust the default zoom level for list views.
- Use Compact Layout: Enable this option to display files and folders in a more compact list view.
- Columns: Customize the columns displayed in the list view by selecting or deselecting specific attributes, such as file name, size, type, and modification date.
Other Previewable Files
In this section, you can specify which file types should be previewed in the Nautilus window. You can add or remove file types based on their MIME types or file extensions.
Preview Tab
The “Preview” tab allows you to configure how Nautilus handles file previews and the associated plugins.
File Contents
- Preview Text Files: Enable this option to display the contents of text files in the preview pane.
- Preview Other Previewable Files: Enable this option to preview other file types, such as images, PDF documents, and media files, in the preview pane.
Plugins
Nautilus supports various plugins that extend its functionality. In this section, you can manage installed plugins and enable or disable them according to your preferences.
Media Tab
The “Media” tab allows you to configure how Nautilus handles various media types, such as audio and video files.
Multimedia
- Automatic Run Multimedia Player: Enable this option to automatically launch the default multimedia player when opening audio or video files.
- Multimedia Viewer: Select the preferred multimedia player for handling audio and video files.
Removable Media
This section allows you to configure how Nautilus handles removable media, such as USB drives, external hard drives, and optical discs.
- Media Automount on Hot Plug: Enable this option to automatically mount removable media when connected to your system.
- Autorun Behavior: Specify how Nautilus should handle autorun features on removable media. You can choose to ignore autorun, prompt for action, or automatically run the autorun program.
Context Menu Options
Nautilus provides a context menu (right-click menu) that offers additional options and actions for files and folders. You can customize the context menu by adding, removing, or modifying menu items.
To access the context menu configuration, follow these steps:
- Open the Nautilus file manager.
- Navigate to the “Edit” menu and select “Preferences” or press
Ctrl+Q. - In the Preferences window, switch to the “Behavior” tab.
- Scroll down to the “Context Menu” section.
In this section, you can enable or disable various context menu items by checking or unchecking the corresponding checkboxes. Some of the available options include:
- Open in Terminal: Add a menu item to open a terminal window in the current directory.
- Scripts: Enable or disable the display of user-defined scripts in the context menu.
- Trash: Add a menu item to move the selected file(s) or folder(s) to the trash.
- Rename: Add a menu item to rename the selected file or folder.
- Compress: Add a menu item to compress the selected file(s) or folder(s) into an archive.
- Extract Here: Add a menu item to extract compressed archives in the current directory.
You can also add custom context menu items by clicking the “Add” button and specifying the required details, such as the label, command, and conditions for displaying the menu item.
File Associations
Nautilus allows you to associate specific file types with preferred applications, making it easier to open and manage different types of files. To configure file associations, follow these steps:
- Open the Nautilus file manager.
- Navigate to the “Edit” menu and select “Preferences” or press
Ctrl+Q. - In the Preferences window, switch to the “Behavior” tab.
- Scroll down to the “File Associations” section.
In the “File Associations” section, you’ll find a list of registered file types and their associated applications. You can modify the default application for a file type by selecting it from the list and clicking the “Set Default Application” button.
Alternatively, you can add a new file association by clicking the “Add” button and providing the necessary details, such as the file type (MIME type or file extension) and the preferred application for opening files of that type.
By following this comprehensive tutorial, you’ll be able to customize Nautilus, the default file manager in Fedora Linux, to suit your preferences and enhance your file management experience.
5.2.11 - Power Management Configuration in Fedora Linux
Understanding Power Management Components
Before diving into the configuration process, it’s essential to understand the key components involved in power management:
- CPU Frequency Scaling: This feature allows the system to dynamically adjust the CPU frequency based on the current workload, reducing power consumption when the system is idle or under low load.
- Display Power Management: This includes settings for screen brightness, display sleep, and screen blanking, which help conserve battery life by reducing power consumption when the display is not in use.
- Disk and Device Power Management: This feature allows the system to spin down hard disks and put devices into low-power modes when they are not in use, reducing overall power consumption.
- Battery Management: This component monitors and reports the battery status, providing information about the remaining battery life and enabling battery-saving modes.
Configuring Power Management Settings
Fedora Linux provides several graphical and command-line tools to configure power management settings. We’ll cover both methods in this tutorial.
Using the GNOME Power Manager (Graphical Interface)
The GNOME Power Manager is a graphical utility that allows you to configure various power management settings for your Fedora Linux system. To access the Power Manager, follow these steps:
- Click on the “Activities” icon (the top-left corner of the desktop).
- Search for “Power” and select “Power” from the search results.
- The Power Manager window will open, providing access to various power management settings.
Display Settings
- In the Power Manager window, click on the “Displays” section.
- Here, you can adjust the screen brightness and configure display sleep and screen blanking settings.
- Drag the “Brightness” slider to adjust the screen brightness according to your preference.
- Set the “Turn off after” and “Blank after” values to specify the duration after which the screen will turn off or go blank when the system is idle.
Power Settings
- In the Power Manager window, click on the “Power” section.
- Here, you can configure power management settings for various power sources (battery and AC power).
- Adjust the “Blank screen” and “Suspend” values to specify the duration after which the screen will go blank or the system will enter suspend mode when idle.
- Enable or disable the “Automatic Suspend” and “Automatic Brightness” options according to your preferences.
Battery Settings
- In the Power Manager window, click on the “Battery” section.
- Here, you can view the current battery status and configure battery-related settings.
- Enable or disable the “Battery Percentage” option to show or hide the battery percentage indicator in the top bar.
- Adjust the “Critical Battery Action” setting to specify the action the system should take when the battery reaches a critical level.
Using Command-Line Tools
Fedora Linux also provides command-line tools for configuring power management settings. These tools are particularly useful for server environments or situations where the graphical interface is not available.
TLP (Thermal, Linux Power)
TLP is a command-line utility that provides advanced power management features for Linux systems. It can optimize power consumption, CPU frequency scaling, disk spin-down, and more. To install TLP, run the following command:
sudo dnf install tlp tlp-rdw
After installation, TLP is enabled and starts automatically at system boot. You can configure TLP by editing the /etc/tlp.conf file. Here are some common settings you can adjust:
# CPU Frequency Scaling
CPU_SCALING_GOVERNOR_ON_BAT=powersave
CPU_MAX_PERF_ON_BAT=30
# Disk Power Management
DISK_IOSCHED=cfq
DISK_APM_LEVEL_ON_BAT=1
# Display Power Management
RADEON_POWER_PROFILE_ON_BAT=low
RADEON_DPM_STATE_ON_BAT=battery
RADEON_DPM_PERF_LEVEL_ON_BAT=auto
# Battery Management
START_CHARGE_THRESH_BAT0=75
STOP_CHARGE_THRESH_BAT0=80
After making changes to the configuration file, you can apply the new settings by running:
sudo tlp start
CPUFreq Utils
The cpufreq-utils package provides tools for configuring CPU frequency scaling. You can install it with the following command:
sudo dnf install kernel-tools
Once installed, you can use the cpufreq-info command to view the current CPU frequency scaling settings and the available governors:
cpufreq-info
To change the CPU frequency scaling governor, use the cpufreq-set command:
sudo cpufreq-set -g powersave
This command sets the CPU frequency scaling governor to “powersave” mode, which favors power efficiency over performance.
Additional Tips and Best Practices
- Use power-saving modes when running on battery power to extend battery life.
- Adjust screen brightness and sleep settings according to your usage patterns.
- Disable unnecessary services and background processes to reduce power consumption.
- Keep your system up-to-date with the latest software and kernel updates, as they often include power management improvements.
- Consider using tools like PowerTOP or TLP to analyze and optimize power consumption on your system.
Conclusion
Power management configuration is crucial for maximizing battery life and reducing power consumption on Fedora Linux systems, especially for laptops and mobile devices. By following this tutorial, you should now have a solid understanding of the various power management components and the tools available for configuring them. Remember to adjust the settings based on your specific needs and usage patterns to strike the right balance between performance and power efficiency.
5.2.12 - Shell Customization (Bash/Zsh) in Fedora Linux
Introduction to Shells
A shell is a command-line interface that allows users to interact with the operating system by executing commands, running scripts, and automating tasks. In Fedora Linux, the default shell is Bash (Bourne Again SHell), but there are alternative shells available, such as Zsh (Z SHell).
Both Bash and Zsh offer extensive customization options, allowing users to tailor their shell environment to their preferences and enhance their productivity.
Bash Customization
Bash is the default shell in most Linux distributions, including Fedora. Customizing Bash involves modifying configuration files and creating scripts.
Configuring the Bash Prompt
The Bash prompt is the line that appears before you type a command, and it can be customized to display various information, such as the current working directory, user name, hostname, and more.
To customize the Bash prompt, edit the ~/.bashrc file using a text editor like nano or vim:
nano ~/.bashrc
Add the following line to the file, replacing \u with the desired prompt format:
export PS1="\u@\h:\w$ "
Here’s what the various escape sequences mean:
\u: Current user’s username\h: Hostname (short form)\W: Current working directory (short form)\w: Current working directory (full path)\$: Displays$for regular users or#for root
After saving the file, either restart your terminal or run source ~/.bashrc for the changes to take effect.
Creating Bash Aliases
Aliases are shortcuts that allow you to execute commands or a series of commands with a single word. They can save you time and effort by reducing the need to type long commands repeatedly.
To create a Bash alias, open the ~/.bashrc file and add the following line:
alias shortcut='command'
Replace shortcut with the desired alias name and command with the actual command or series of commands you want to execute.
For example, to create an alias ll for the ls -l command, add the following line:
alias ll='ls -l'
After saving the file, either restart your terminal or run source ~/.bashrc for the aliases to take effect.
Writing Bash Scripts
Bash scripts are files containing a sequence of Bash commands that can be executed as a single unit. Scripts are useful for automating repetitive tasks, performing complex operations, and creating custom tools.
To create a Bash script, open a text editor and start writing your commands. Save the file with a .sh extension, for example, myscript.sh.
Here’s a basic example of a Bash script that displays a greeting:
#!/bin/bash
echo "Hello, World!"
The first line #!/bin/bash is called the shebang line and tells the system which interpreter to use for executing the script.
To run the script, navigate to the directory where the script is located and execute the following command:
bash myscript.sh
Alternatively, you can make the script executable and run it directly:
chmod +x myscript.sh
./myscript.sh
Bash scripts can include variables, conditionals, loops, functions, and more, allowing you to create powerful and complex scripts.
Zsh Customization
Zsh is an alternative shell that offers advanced features and extensive customization options. It’s known for its powerful auto-completion, spelling correction, and various plugins and themes.
Installing Zsh
Zsh may not be installed by default on Fedora Linux. To install it, open a terminal and run the following command:
sudo dnf install zsh
After the installation is complete, you can switch to Zsh by running the following command:
zsh
Configuring the Zsh Prompt
Similar to Bash, you can customize the Zsh prompt by modifying the ~/.zshrc file. Open the file in a text editor:
nano ~/.zshrc
Add the following line to set the prompt format:
PROMPT="%n@%m:%~%# "
Here’s what the various escape sequences mean:
%n: Current user’s username%m: Machine (hostname)%~: Current working directory%#: Displays%for regular users or#for root
After saving the file, either restart your terminal or run source ~/.zshrc for the changes to take effect.
Creating Zsh Aliases
Creating aliases in Zsh is similar to Bash. Open the ~/.zshrc file and add the following line:
alias shortcut='command'
Replace shortcut with the desired alias name and command with the actual command or series of commands you want to execute.
For example, to create an alias ll for the ls -l command, add the following line:
alias ll='ls -l'
After saving the file, either restart your terminal or run source ~/.zshrc for the aliases to take effect.
Writing Zsh Scripts
Writing Zsh scripts is similar to writing Bash scripts. Create a file with a .zsh extension and start writing your commands.
Here’s a basic example of a Zsh script that displays a greeting:
#!/bin/zsh
echo "Hello, World!"
To run the script, navigate to the directory where the script is located and execute the following command:
zsh myscript.zsh
Alternatively, you can make the script executable and run it directly:
chmod +x myscript.zsh
./myscript.zsh
Zsh scripts can include variables, conditionals, loops, functions, and more, just like Bash scripts.
Additional Customization Options
Besides prompt settings, aliases, and scripting, there are several other ways to enhance your shell experience.
Customizing the Terminal Appearance
You can customize the appearance of your terminal by changing the color scheme, font, and background. In Fedora Linux, you can access these settings through the terminal application’s preferences or by installing a terminal emulator like Terminator or Tilix.
Enabling Tab Completion
Both Bash and Zsh support tab completion, which allows you to auto-complete commands, file paths, and more by pressing the Tab key. This feature can significantly boost your productivity by reducing the need for typing long commands or file paths.
In Bash, tab completion is enabled by default. In Zsh, you can enable advanced tab completion by installing and configuring a plugin like zsh-autosuggestions or zsh-syntax-highlighting.
Syntax Highlighting
Syntax highlighting is a feature that highlights different parts of your commands and scripts with different colors, making it easier to read and understand the code. Both Bash and Zsh have syntax highlighting plugins or extensions available.
In Bash, you can use the bash-syntax-highlighting package, which can be installed using the package manager:
sudo dnf install bash-syntax-highlighting
In Zsh, you can use the zsh-syntax-highlighting plugin, which can be installed using a plugin manager like zinit or `z
5.2.13 - System Font Configuration in Fedora Linux
Understanding Font Rendering
Font rendering is the process of converting font outlines into bitmaps that can be displayed on the screen. FreeType employs different rendering techniques, such as anti-aliasing, hinting, and sub-pixel rendering, to enhance the appearance of fonts at various sizes.
Anti-Aliasing
Anti-aliasing is a technique that smooths the edges of fonts by adding partially transparent pixels along the boundaries, making them appear smoother and less jagged.
Hinting
Hinting is a process that aligns the outlines of fonts to the rasterized pixel grid, improving their legibility, especially at smaller sizes.
Sub-Pixel Rendering
Sub-pixel rendering is a technique that takes advantage of the individual red, green, and blue components of a pixel to increase the perceived resolution of fonts, resulting in smoother and crisper text rendering.
Configuring System Fonts
In Fedora Linux, system-wide font settings are stored in the /etc/fonts/local.conf file. This file is used by FreeType to determine how fonts should be rendered on your system. Here’s how you can modify this file to customize font rendering:
Open the
/etc/fonts/local.conffile using your preferred text editor with root privileges:sudo nano /etc/fonts/local.confInside the file, you’ll find various options organized into different sections. Here are some common settings you can adjust:
<?xml version="1.0"?> <!DOCTYPE fontconfig SYSTEM "fonts.dtd"> <fontconfig> <!-- Anti-Aliasing --> <match target="font"> <edit name="antialias" mode="assign"> <bool>true</bool> </edit> </match> <!-- Hinting --> <match target="font"> <edit name="hinting" mode="assign"> <bool>true</bool> </edit> </match> <match target="font"> <edit name="hintstyle" mode="assign"> <const>hintslight</const> </edit> </match> <!-- Sub-Pixel Rendering --> <match target="font"> <edit name="rgba" mode="assign"> <const>rgb</const> </edit> </match> </fontconfig><edit name="antialias">: Set to<bool>true</bool>to enable anti-aliasing or<bool>false</bool>to disable it.<edit name="hinting">: Set to<bool>true</bool>to enable hinting or<bool>false</bool>to disable it.<edit name="hintstyle">: Determine the hinting style. Possible values arehintnone,hintslight,hintmedium, andhintfull.<edit name="rgba">: Set the sub-pixel rendering mode. Possible values arenone,rgb,bgr,vrgb, andvbgr.
After making your desired changes, save the file and exit the text editor.
To apply the new font configuration settings, restart the font cache by running the following command:
sudo fc-cache -f -vThis command will rebuild the font cache and ensure that the new settings take effect immediately.
Additional Font Configuration Options
Apart from the system-wide settings in /etc/fonts/local.conf, you can also configure font rendering on a per-user basis by creating a ~/.config/fontconfig/fonts.conf file in your home directory. This file follows the same syntax as /etc/fonts/local.conf and allows you to override system-wide settings for your user account.
Additionally, some desktop environments, such as GNOME or KDE, provide graphical tools for configuring font settings. These tools often provide a user-friendly interface for adjusting font rendering options, making it easier for users who prefer a visual approach.
Troubleshooting Font Issues
If you encounter any issues with font rendering after making changes to the configuration files, you can try the following troubleshooting steps:
Verify that your changes are correctly formatted in the configuration files. XML syntax errors can prevent the settings from being applied correctly.
Check if any desktop environment or application-specific font settings are overriding your system-wide configuration.
Try clearing the font cache and rebuilding it using the
fc-cache -f -vcommand.If the issue persists, you can try resetting the font configuration to the default settings by removing or renaming the
/etc/fonts/local.conffile and rebuilding the font cache.
Conclusion
By following this tutorial, you should now have a better understanding of font rendering in Fedora Linux and how to configure system fonts to improve readability and visual appeal. Remember, font rendering preferences can be subjective, so feel free to experiment with different settings until you find the combination that works best for your eyes and needs.
5.2.14 - Wallpaper and Screensaver Configuration
Changing the Desktop Wallpaper
Fedora comes with a collection of pre-installed wallpapers, and you can also use your own images as wallpapers. Here’s how you can change the desktop wallpaper:
Right-click on the desktop and select “Change Desktop Background” or “Change Wallpaper” (depending on your desktop environment).
The “Background Preferences” or “Wallpaper Preferences” window will appear, providing you with different options to choose and configure your wallpaper.
In the “Background” tab, you can select from various pre-installed wallpapers by clicking on the thumbnails or by navigating through the directories in the left pane.
If you want to use your own image as a wallpaper, click on the “+” button at the bottom of the window and select your desired image file.
The selected image will be added to the list of available wallpapers. You can preview it by clicking on the thumbnail.
Adjust the wallpaper settings according to your preferences. You can choose to fill the screen, center the image, stretch it, or set it to span across multiple displays if you have a multi-monitor setup.
You can also configure the wallpaper to change at specific intervals by selecting the “Change Background” option in the “Background” tab and specifying the desired interval.
Once you’re satisfied with your choices, click “Close” or “Apply” to save the changes and apply the new wallpaper.
Configuring the Screensaver
Screensavers are designed to protect your display from burn-in and add a touch of personalization to your desktop. Here’s how you can configure the screensaver settings in Fedora:
Open the “Settings” application or right-click on the desktop and select “Settings” or “Preferences.”
In the “Settings” window, navigate to the “Screensaver” or “Power Management” section.
Here, you can choose a screensaver from the list of available options. Fedora provides several built-in screensavers, ranging from simple blank screens to animated graphics and photos.
After selecting a screensaver, you can customize its settings by clicking on the “Preferences” or “Settings” button next to it.
Adjust the screensaver’s properties, such as the delay before activation, the behavior when the screensaver is running (e.g., locking the screen or requiring a password to dismiss it), and any other specific settings for the chosen screensaver.
Some screensavers may offer additional options, like displaying random images from a folder or adjusting the animation speed.
You can also configure the power management settings in the same section, which control the behavior of your display and system when it is idle or inactive for a certain period.
Once you’ve made your desired changes, click “Close” or “Apply” to save the settings.
Additional Tips and Tricks
You can use online resources or dedicated wallpaper websites to find and download high-quality wallpapers for your desktop.
If you have a multi-monitor setup, you can set different wallpapers for each display by selecting the appropriate display in the wallpaper preferences window.
Some desktop environments, like GNOME, offer additional extensions or plugins that provide more advanced wallpaper and screensaver customization options. You can explore these extensions from the respective extension repositories.
Fedora also supports live wallpapers, which are animated or interactive wallpapers. You can find and install live wallpaper packages from the Fedora repositories or third-party sources.
If you prefer a minimalist approach, you can choose a solid color or a simple pattern as your wallpaper by selecting the appropriate option in the wallpaper preferences window.
Customizing your desktop environment with personalized wallpapers and screensavers is a great way to make your Fedora experience more visually appealing and tailored to your preferences. Experiment with different options and find the combination that suits your style and needs best.
5.2.15 - Window Manager Tweaks on Fedora Linux
Introduction
In this tutorial, we’ll explore various tweaks and customizations you can apply to your window manager on Fedora Linux, enhancing your desktop experience and improving productivity. We’ll cover window behavior, keyboard shortcuts, window decorations, and more.
Prerequisites
Before diving into the tweaks, ensure that you have the following prerequisites:
- A working installation of Fedora Linux
- A desktop environment installed (e.g., GNOME, KDE Plasma, Xfce, or others)
- Basic knowledge of using the terminal and text editor
Window Behavior
Window Snapping and Tiling
Many window managers offer built-in features for snapping windows to the edges of the screen or tiling them in various layouts. These features can significantly improve your multitasking experience and workspace organization.
GNOME:
- Enable the “Window Tiling” extension from the GNOME Extensions website or the built-in Tweaks tool.
- Use keyboard shortcuts like
Super + Left/Rightto snap windows to the left or right half of the screen, orSuper + Up/Downto maximize or restore windows.
KDE Plasma:
- Navigate to “System Settings > Window Management > Window Behavior” and enable the “Window Tiling” option.
- Use keyboard shortcuts like
Meta + Left/Rightto snap windows to the left or right half of the screen, orMeta + Up/Downto maximize or restore windows.
Xfce:
- Install the “Window Tiling” plugin from the Xfce Panel’s “Window Manager Tweaks” section.
- Use keyboard shortcuts like
Super + Left/Rightto snap windows to the left or right half of the screen, orSuper + Up/Downto maximize or restore windows.
Window Focus and Raising
Customize how windows are focused and raised when clicked or hovered over.
GNOME:
- Use the built-in Tweaks tool to adjust “Window Focus” settings, such as “Click to Focus” or “Focus on Hover.”
KDE Plasma:
- Navigate to “System Settings > Window Management > Window Behavior” and adjust the “Focus” and “Focus Stealing Prevention” options.
Xfce:
- Navigate to “Settings > Window Manager Tweaks > Focus” and adjust the focus behavior settings.
Window Placement and Positioning
Control how new windows are positioned and placed on the screen.
GNOME:
- Use the built-in Tweaks tool to adjust “Window Tiling” and “Window Placement” settings.
KDE Plasma:
- Navigate to “System Settings > Window Management > Window Behavior” and adjust the “Window Placement” and “Window Tiling” options.
Xfce:
- Navigate to “Settings > Window Manager Tweaks > Placement” and adjust the window placement settings.
Keyboard Shortcuts
Keyboard shortcuts can significantly enhance your productivity by allowing you to perform common tasks quickly without having to navigate through menus or use the mouse.
Modifying Existing Shortcuts
Most desktop environments provide a way to view and modify existing keyboard shortcuts.
GNOME:
- Use the built-in “Settings > Keyboard Shortcuts” tool to view and modify keyboard shortcuts for various actions, such as window management, launching applications, and more.
KDE Plasma:
- Navigate to “System Settings > Shortcuts” to view and modify keyboard shortcuts for various components and actions.
Xfce:
- Navigate to “Settings > Keyboard” to view and modify keyboard shortcuts for various actions.
Creating Custom Shortcuts
In addition to modifying existing shortcuts, you can also create your own custom shortcuts for specific actions or commands.
GNOME:
- Use the built-in “Settings > Keyboard Shortcuts” tool and click the “+” button to create a new custom shortcut.
KDE Plasma:
- Navigate to “System Settings > Shortcuts > Custom Shortcuts” and click the “Edit” button to create a new custom shortcut.
Xfce:
- Navigate to “Settings > Keyboard” and click the “Application Shortcuts” tab to create new custom shortcuts for specific applications or commands.
Window Decorations
Window decorations refer to the visual elements surrounding application windows, such as the title bar, borders, and window control buttons (minimize, maximize, close). Customizing these decorations can give your desktop a fresh and personalized look.
Changing the Window Theme
Most desktop environments provide a selection of pre-installed window themes or allow you to install additional themes from their respective repositories or online sources.
GNOME:
- Use the built-in Tweaks tool or the “Settings > Appearance” tool to browse and apply different window themes.
KDE Plasma:
- Navigate to “System Settings > Appearance > Window Decorations” to browse and apply different window decoration themes.
Xfce:
- Navigate to “Settings > Window Manager > Style” to browse and apply different window themes.
Customizing Window Decorations
Some window managers allow you to customize individual elements of the window decorations, such as the title bar layout, button placements, and more.
GNOME:
- Use the built-in Tweaks tool or the “Settings > Appearance” tool to adjust various window decoration options, such as button layout and title bar appearance.
KDE Plasma:
- Navigate to “System Settings > Appearance > Window Decorations” and click the “Configure Decoration…” button to customize various aspects of the window decorations.
Xfce:
- Navigate to “Settings > Window Manager Tweaks > Window Decorations” to customize the appearance of window decorations.
Using Custom Window Decoration Themes
If the pre-installed window decoration themes don’t meet your needs, you can explore and install custom themes from online sources or create your own.
GNOME:
- Search for and install custom GNOME Shell themes from the GNOME Extensions website or other online repositories.
KDE Plasma:
- Search for and install custom KDE window decoration themes from online sources like the KDE Store or other repositories.
Xfce:
- Search for and install custom Xfce window decoration themes from online sources or create your own by modifying the relevant configuration files.
Advanced Tweaks
For more advanced users or those seeking even more customization options, there are additional tweaks and configurations you can explore.
Editing Configuration Files
Most window managers store their configuration settings in text-based configuration files, typically located in the user’s home directory or system-wide directories. By editing these files, you can fine-tune various aspects of the window manager’s behavior and appearance.
GNOME:
- GNOME settings are stored in the DConf database, which can be edited using the
dconf-editortool or by creating custom overrides in the~/.config/dconf/userdirectory.
- GNOME settings are stored in the DConf database, which can be edited using the
KDE Plasma:
- KDE settings are stored in various configuration files, typically located in the
~/.config/kdeglobalsand~/.config/kwinrcdirectories.
- KDE settings are stored in various configuration files, typically located in the
Xfce:
- Xfce settings are stored in various configuration files, typically located in the
~/.config/xfce4directory.
- Xfce settings are stored in various configuration files, typically located in the
Note: Exercise caution when editing configuration files directly, as incorrect modifications can potentially cause issues or undesired behavior.
Using Advanced Configuration Tools
Some window managers provide advanced configuration tools or graphical utilities that allow for more extensive customization options.
GNOME:
- The
gnome-tweakstool provides additional customization options for various GNOME Shell components, including window behavior and appearance.
- The
KDE Plasma:
- The “System Settings” application in KDE Plasma offers a wide range of configuration
5.3 - Package Management
5.4 - System Administration
5.4.1 - Automating Tasks with Cron
Understanding Cron
Before diving into the details, let’s understand the basic components of cron:
Crontab: A crontab (cron table) is a file that contains instructions for cron on which commands to run and when to run them. Each user on the system can have their own crontab file.
Cron Daemon: The cron daemon (
crond) is a background process that runs continuously and checks the crontab files at regular intervals to execute the scheduled commands.Cron Syntax: The crontab entries follow a specific syntax consisting of the following fields:
* * * * * command | | | | | | | | | +-- Day of the week (0-7, where 0 or 7 represents Sunday) | | | +---- Month (1-12) | | +------ Day of the month (1-31) | +-------- Hour (0-23) +---------- Minute (0-59)You can use various combinations of these fields to specify when you want the command to run. Additionally, you can use special characters like
*(all values),,(value list separator),-(range of values), and/(step values).
Setting Up Cron
In Fedora Linux, the cron service is typically enabled by default. However, you can check its status and start it if necessary:
sudo systemctl status crond
If the service is not running, you can start it with:
sudo systemctl start crond
To ensure that cron starts automatically after system reboots, enable it:
sudo systemctl enable crond
Editing Crontab
To add, edit, or remove cron jobs, you need to edit your crontab file. Use the following command to open the crontab editor:
crontab -e
This will open the default editor (usually nano or vi) and allow you to edit your crontab file.
Scheduling Tasks
Now let’s look at some examples of scheduling tasks with cron.
Example 1: Running a script daily at a specific time
Suppose you want to run a script named backup.sh located in the /home/user/scripts directory every day at 2:00 AM. Add the following line to your crontab:
0 2 * * * /home/user/scripts/backup.sh
This entry tells cron to execute the backup.sh script every day at 2:00 AM.
Example 2: Running a command weekly
To run a command every Monday at 10:00 PM, add the following line to your crontab:
0 22 * * 1 /path/to/command
The 1 in the last field represents Monday (0 for Sunday, 1 for Monday, and so on).
Example 3: Running a task every 5 minutes
If you want to execute a task every 5 minutes, use the following entry:
*/5 * * * * /path/to/command
The */5 in the minute field means “every 5 minutes.”
Example 4: Redirecting output to a log file
Sometimes, you might want to redirect the output of a cron job to a log file. You can do this by appending the output redirection operators (> or >>) to your cron entry:
0 2 * * * /path/to/script > /path/to/logfile.log 2>&1
This will redirect both standard output and standard error to the specified log file (logfile.log).
Advanced Cron Syntax
Cron syntax also supports more advanced patterns and abbreviations:
- Ranges: Use a hyphen
-to specify a range of values (e.g.,1-5for hours 1 through 5). - Lists: Use commas
,to separate individual values or ranges (e.g.,1,3,5for hours 1, 3, and 5). - Step Values: Use the
/symbol to specify a step value (e.g.,*/5for every 5 minutes,0-23/2for every 2 hours). - Abbreviations: Use
@yearly,@monthly,@weekly,@daily,@hourly, or@rebootinstead of the corresponding time values.
For example, to run a command every hour between 8:00 AM and 5:00 PM on weekdays, you could use:
0 8-17 * * 1-5 /path/to/command
Managing Crontab Entries
You can use the following commands to manage your crontab entries:
crontab -e: Open the crontab editor to add, edit, or remove entries.crontab -l: List the current crontab entries.crontab -r: Remove (delete) the current crontab file.
System-wide Cron Jobs
In addition to user-specific crontab files, Fedora Linux also has a system-wide crontab directory located at /etc/cron.d/. System administrators can place cron job files in this directory to schedule system-level tasks.
Logging and Monitoring
Cron logs its activities in the /var/log/cron file. You can monitor this log file for any errors or issues with your cron jobs. Additionally, you can use tools like logrotate to manage and rotate the cron log files.
Best Practices
When working with cron, it’s recommended to follow these best practices:
- Test your scripts and commands thoroughly before scheduling them with cron.
- Use full paths for commands and scripts in your crontab entries to avoid potential issues with the system’s PATH variable.
- Consider redirecting output to log files for easier monitoring and debugging.
- Avoid scheduling resource-intensive tasks during peak usage times.
- Use cron judiciously and schedule tasks only when necessary to minimize system load.
Conclusion
Cron is a powerful tool for automating repetitive tasks and system maintenance in Fedora Linux. By understanding the cron syntax and leveraging its scheduling capabilities, you can streamline your workflows and improve system efficiency. Remember to exercise caution when scheduling tasks and always test your scripts before deploying them in a production environment.
5.4.2 - Firewall Configuration
firewalld and iptables. This tutorial will guide you through the process of configuring the firewall using both methods.Part 1: Configuring the Firewall with firewalld
Fedora Linux uses firewalld as the default firewall management tool. It provides a user-friendly interface for managing firewall rules and zones.
1.1 Checking the firewalld Status
Before you begin, ensure that firewalld is installed and running. You can check its status with the following command:
sudo systemctl status firewalld
If firewalld is not running, you can start it with:
sudo systemctl start firewalld
1.2 Understanding Zones
firewalld uses the concept of zones to manage firewall rules. Each zone represents a set of rules that apply to network interfaces. The default zone is the public zone, which is used for incoming connections that are not trusted.
To list all available zones, run:
sudo firewall-cmd --get-zones
1.3 Configuring Firewall Rules
You can configure firewall rules using the firewall-cmd command. Here are some common operations:
- Opening a port for a specific service:
sudo firewall-cmd --zone=public --add-service=http --permanent
This command opens port 80 (HTTP) in the public zone. The --permanent option makes the change persistent across reboots.
- Opening a specific port:
sudo firewall-cmd --zone=public --add-port=8080/tcp --permanent
This command opens port 8080 for TCP traffic in the public zone.
- Removing a service or port:
sudo firewall-cmd --zone=public --remove-service=http --permanent
sudo firewall-cmd --zone=public --remove-port=8080/tcp --permanent
- Listing all allowed services and ports:
sudo firewall-cmd --zone=public --list-services
sudo firewall-cmd --zone=public --list-ports
- Reloading the firewall rules:
sudo firewall-cmd --reload
After making changes, you must reload the firewall rules for them to take effect.
1.4 Configuring Firewall Zones
You can also change the zone for a specific network interface. For example, to change the zone for the enp0s3 interface to the trusted zone, run:
sudo firewall-cmd --zone=trusted --change-interface=enp0s3 --permanent
1.5 Rich Rules
firewalld supports rich rules, which allow you to create more complex firewall rules based on various criteria, such as source and destination IP addresses, ports, and protocols. Rich rules are specified using a syntax similar to iptables rules.
To add a rich rule, use the --add-rich-rule option:
sudo firewall-cmd --zone=public --add-rich-rule='rule family="ipv4" source address="192.168.1.0/24" port port=22 protocol=tcp accept' --permanent
This rule allows incoming SSH connections from the 192.168.1.0/24 network on the public zone.
Part 2: Configuring the Firewall with iptables
iptables is a low-level firewall management tool that provides granular control over network packet filtering. While firewalld is the recommended tool for Fedora Linux, some advanced users may prefer to use iptables directly.
2.1 Installing iptables
iptables is typically installed by default on Fedora Linux. If it’s not installed, you can install it with:
sudo dnf install iptables-services
2.2 Understanding iptables Chains
iptables uses chains to organize firewall rules. The three built-in chains are:
INPUT: Handles incoming packets.OUTPUT: Handles outgoing packets.FORWARD: Handles packets being routed through the system.
2.3 Configuring iptables Rules
You can configure iptables rules using the iptables command. Here are some common operations:
- Opening a port for a specific service:
sudo iptables -A INPUT -p tcp --dport 80 -j ACCEPT
This command allows incoming TCP traffic on port 80 (HTTP).
- Blocking a specific IP address:
sudo iptables -A INPUT -s 192.168.1.100 -j DROP
This command drops all incoming packets from the IP address 192.168.1.100.
- Saving and restoring rules:
sudo iptables-save > /path/to/rules.v4
sudo iptables-restore < /path/to/rules.v4
iptables rules are not persistent across reboots. You can save and restore them using the iptables-save and iptables-restore commands.
2.4 Advanced iptables Rules
iptables supports advanced rule matching based on various criteria, such as source and destination IP addresses, ports, protocols, and packet states. Here’s an example of a more complex rule:
sudo iptables -A INPUT -p tcp --dport 22 -m state --state NEW,ESTABLISHED -j ACCEPT
sudo iptables -A OUTPUT -p tcp --sport 22 -m state --state ESTABLISHED -j ACCEPT
These rules allow incoming and outgoing SSH connections while maintaining stateful tracking of the connections.
2.5 Flushing iptables Rules
To remove all existing iptables rules and start with a clean slate, use the following command:
sudo iptables -F
This command flushes all chains and removes all rules.
Conclusion
Configuring the firewall is an essential task for securing your Fedora Linux system. This tutorial covered the two main methods for firewall configuration: firewalld and iptables. While firewalld is the recommended tool for most users, iptables provides more advanced options for experienced administrators.
Remember to carefully consider your security requirements and test your firewall rules to ensure that they are working as intended. Regular monitoring and maintenance of your firewall configuration are also recommended to keep your system secure.
5.4.3 - Kernel Management
Introduction to the Linux Kernel
The Linux kernel is the central component of the Linux operating system. It acts as an interface between the hardware and the user applications, managing system resources and providing various services to the applications. The kernel is responsible for tasks such as process management, memory management, file system management, device management, and network management.
In Fedora Linux, the kernel is part of the core operating system and is regularly updated to provide bug fixes, security patches, and new features. Fedora follows a rolling release model, which means that new kernel versions are continuously released and made available for installation.
Displaying Kernel Information
Before diving into kernel management, it’s helpful to know how to display information about the currently running kernel. You can use the following commands to obtain kernel-related information:
Display the kernel version:
uname -rThis command will show the release version of the currently running kernel.
Display detailed kernel information:
uname -aThis command displays detailed information about the kernel, including the kernel version, the hostname, the kernel release date, and more.
View kernel boot parameters:
cat /proc/cmdlineThis command displays the kernel boot parameters that were passed to the kernel during the boot process.
Managing Kernel Modules
Kernel modules are pieces of code that can be loaded and unloaded into the kernel upon demand. They extend the functionality of the kernel by providing support for additional hardware devices, filesystems, network protocols, and more. Managing kernel modules is an essential part of kernel management.
Listing Loaded Modules
To list the currently loaded kernel modules, you can use the following command:
lsmod
This command displays a list of loaded modules, along with information such as the module size, the number of instances loaded, and the dependencies.
Loading and Unloading Modules
To load a kernel module, you can use the modprobe command:
sudo modprobe module_name
Replace module_name with the name of the kernel module you want to load.
To unload a kernel module, you can use the modprobe command with the -r option:
sudo modprobe -r module_name
Replace module_name with the name of the kernel module you want to unload.
Persisting Module Configuration
By default, when you load or unload a kernel module, the change is temporary and will not persist across system reboots. To make the module configuration persistent, you need to modify the appropriate configuration file.
In Fedora, the configuration files for kernel modules are typically located in the /etc/modules-load.d/ directory. You can create a new configuration file (e.g., my-modules.conf) in this directory and add the names of the modules you want to load or unload at boot time, one per line.
For example, to load the module1 and module2 modules at boot time, create a file /etc/modules-load.d/my-modules.conf with the following contents:
module1
module2
Similarly, to unload the module3 module at boot time, create a file /etc/modules-load.d/blacklist.conf with the following content:
blacklist module3
After making changes to the configuration files, you need to rebuild the initramfs (initial RAM filesystem) for the changes to take effect. You can do this by running the following command:
sudo dracut --force --verbose
Configuring Kernel Parameters
Kernel parameters are settings that control various aspects of the kernel’s behavior. These parameters can be configured to optimize the system’s performance, enable or disable certain features, or adjust kernel settings for specific hardware configurations.
Viewing Current Kernel Parameters
To view the current kernel parameters, you can use the sysctl command:
sysctl -a
This command displays a list of all available kernel parameters and their current values.
Setting Kernel Parameters at Runtime
You can temporarily change the value of a kernel parameter using the sysctl command:
sudo sysctl -w kernel.parameter=value
Replace kernel.parameter with the name of the kernel parameter you want to modify, and value with the desired value for that parameter.
For example, to change the value of the kernel.shmmax parameter (which controls the maximum shared memory segment size) to 64GB, you can run:
sudo sysctl -w kernel.shmmax=68719476736
Persisting Kernel Parameter Changes
Similar to kernel module configuration, changes made to kernel parameters using sysctl are temporary and will not persist across system reboots. To make kernel parameter changes persistent, you need to modify the appropriate configuration file.
In Fedora, the configuration file for kernel parameters is typically located at /etc/sysctl.d/. You can create a new configuration file (e.g., my-sysctl.conf) in this directory and add the kernel parameter settings you want to persist, one per line.
For example, to persist the kernel.shmmax setting from the previous example, create a file /etc/sysctl.d/my-sysctl.conf with the following content:
kernel.shmmax=68719476736
After making changes to the configuration file, you need to apply the changes by running:
sudo sysctl --system
This command will load the new kernel parameter settings from the configuration files in the /etc/sysctl.d/ directory.
Updating the Kernel
Fedora Linux provides regular kernel updates to address security vulnerabilities, fix bugs, and introduce new features. Keeping your kernel up-to-date is essential for maintaining system stability and security.
Checking for Kernel Updates
To check if there are any available kernel updates, you can use the dnf package manager:
sudo dnf check-update kernel*
This command will list any available kernel updates, along with information about the updated packages.
Installing Kernel Updates
To install the latest kernel updates, you can use the dnf package manager:
sudo dnf update kernel*
This command will download and install the latest kernel updates, along with any other package updates that may be available.
After installing the kernel updates, you will need to reboot your system to start using the new kernel version.
Removing Old Kernel Versions
Fedora Linux maintains multiple kernel versions to ensure that you have a fallback option in case of any issues with the latest kernel version. However, over time, old kernel versions can accumulate and take up disk space.
To remove old kernel versions, you can use the dnf package manager with the autoremove option:
sudo dnf autoremove
This command will remove any old kernel packages that are no longer needed, freeing up disk space.
Troubleshooting Kernel Issues
Despite the best efforts of Linux developers and distributors, kernel issues can sometimes arise. In this section, we’ll cover some
5.4.4 - Managing System Services
systemd system and service manager. The systemd suite is responsible for initializing the system in the boot process and controlling system processes after boot. It provides a standard process for starting, stopping, restarting, enabling, and disabling system services.Understanding Systemd Units
In systemd, services are represented as units, which are resources that the system knows how to manage. There are different unit types, but the most common are service units (.service) and socket units (.socket).
- Service Units: Represent system services, such as an HTTP server or a database server.
- Socket Units: Represent an inter-process communication (IPC) socket, which is used for activating services.
Each unit is defined in a unit file, typically located in the /usr/lib/systemd/system/ or /etc/systemd/system/ directories.
Listing System Services
To list all available system services on your Fedora system, use the following command:
systemctl list-unit-files --type=service
This command will display a list of all installed service unit files, along with their state (enabled or disabled).
Starting and Stopping Services
To start a service, use the following command:
sudo systemctl start service_name.service
Replace service_name.service with the name of the service you want to start. For example, to start the Apache HTTP Server, use:
sudo systemctl start httpd.service
To stop a running service, use the following command:
sudo systemctl stop service_name.service
You can also restart a service by using the restart command:
sudo systemctl restart service_name.service
Enabling and Disabling Services
Enabling a service ensures that it starts automatically at system boot. To enable a service, use the following command:
sudo systemctl enable service_name.service
To disable an enabled service and prevent it from starting at boot, use the following command:
sudo systemctl disable service_name.service
Checking Service Status
To check the current status of a service, use the following command:
systemctl status service_name.service
This command will display the service’s current status (active, inactive, or failed), along with any recent log messages related to the service.
Managing Services with systemctl
The systemctl command provides a powerful interface for managing system services. Here are some additional useful commands:
systemctl list-units: List all currently loaded units.systemctl list-units --type=service --state=active: List all active services.systemctl daemon-reload: Reload systemd configuration files.systemctl reset-failed: Reset failed services to their default state.systemctl mask service_name.service: Mask (disable) a service, preventing it from being started.systemctl unmask service_name.service: Unmask (enable) a previously masked service.
Modifying Service Configuration
Most service configuration files are located in the /etc/systemd/system/ or /usr/lib/systemd/system/ directories. You can modify these configuration files to change service behavior, such as environment variables or startup options.
However, it’s generally recommended to create a new configuration file in the /etc/systemd/system/ directory with your custom settings. This ensures that your changes won’t be overwritten during system updates.
For example, to modify the Apache HTTP Server configuration, create a new file called /etc/systemd/system/httpd.service.d/custom.conf with your custom settings:
[Service]
Environment=APACHE_LOCK_DIR=/var/run/apache2/lock
After making changes to service configuration files, run the following command to reload the systemd configuration:
sudo systemctl daemon-reload
Logging and Debugging
Systemd provides comprehensive logging capabilities for services. Service logs are typically stored in the /var/log/ directory, and you can view them using the journalctl command.
To view all log entries for a specific service, use the following command:
journalctl -u service_name.service
You can also follow the log in real-time with the -f (follow) option:
journalctl -u service_name.service -f
If you encounter issues with a service, you can increase the logging verbosity by modifying the service configuration file and adding the following line:
[Service]
Environment=SYSTEMD_LOG_LEVEL=debug
After making this change, reload the systemd configuration and restart the service to enable debug logging.
Conclusion
Managing system services in Fedora Linux with systemd is a powerful and flexible process. By understanding the basic commands and concepts, you can effectively start, stop, enable, disable, and manage services on your Fedora system. Additionally, systemd provides advanced features for service configuration, logging, and debugging, allowing you to tailor services to your specific needs.
5.4.5 - Network Configuration
Introduction to Network Configuration
Network configuration in Fedora Linux involves setting up various network components, such as wired or wireless connections, IP addresses, DNS servers, and network interfaces. Fedora provides several tools and utilities to manage network settings, catering to both graphical and command-line preferences.
Graphical Network Configuration
GNOME Network Settings
Fedora’s default desktop environment, GNOME, includes a graphical network settings tool that allows you to easily configure network connections.
- Open the GNOME Settings by clicking on the “Settings” icon in the Activities overview or by pressing the
Super(Windows) key and typing “Settings”. - Navigate to the “Network” section.
- Here, you can view and manage your available network connections, including wired and wireless networks.
- To configure a wired connection, click on the “Wired” tab and select your wired connection from the list.
- To configure a wireless connection, click on the “Wireless” tab and select your desired wireless network from the list.
- After selecting a network connection, you can configure various settings, such as the IPv4 or IPv6 method (automatic or manual), DNS servers, and other advanced options.
NetworkManager TUI
In addition to the graphical tool, Fedora also provides a text-based user interface (TUI) for NetworkManager, which allows you to configure network settings from the command line.
- Open a terminal window.
- Run the command
nmtuito launch the NetworkManager TUI. - Use the arrow keys and
Enterkey to navigate through the various options and configure your network connections.
Command-Line Network Configuration
For more advanced or scripted network configuration, Fedora provides several command-line utilities.
NetworkManager Command-Line Tool
NetworkManager is the default network management tool in Fedora. You can use the nmcli command-line tool to manage network connections and settings.
Configuring Wired Connection
- Open a terminal window.
- To list available wired connections, run
nmcli device status. - To connect to a wired connection, run
nmcli connection up <connection-name>, replacing<connection-name>with the name of your wired connection. - To modify the connection settings, run
nmcli connection modify <connection-name> <setting>.<property> <value>, replacing<connection-name>,<setting>,<property>, and<value>with the appropriate values for your connection.
Configuring Wireless Connection
- Open a terminal window.
- To list available wireless networks, run
nmcli device wifi list. - To connect to a wireless network, run
nmcli device wifi connect <ssid> password <password>, replacing<ssid>with the name of the wireless network and<password>with the network password (if required). - To modify the wireless connection settings, use the
nmcli connection modifycommand, as described in the wired connection section.
Configuring DNS Settings
- Open a terminal window.
- To view the current DNS settings, run
nmcli connection show <connection-name>. - To modify the DNS settings, run
nmcli connection modify <connection-name> ipv4.dns "<dns1>,<dns2>"ornmcli connection modify <connection-name> ipv6.dns "<dns1>,<dns2>", replacing<connection-name>,<dns1>, and<dns2>with the appropriate values.
Managing Network Interfaces
- Open a terminal window.
- To list all available network interfaces, run
ip link show. - To bring an interface up or down, run
ip link set <interface-name> uporip link set <interface-name> down, replacing<interface-name>with the name of the network interface. - To configure an IP address for an interface, run
ip addr add <ip-address>/<prefix-length> dev <interface-name>, replacing<ip-address>,<prefix-length>, and<interface-name>with the appropriate values.
Advanced Network Configuration
Fedora provides additional tools and utilities for more advanced network configuration scenarios, such as static IP address configuration, network bonding, network bridging, and virtual private network (VPN) setup.
Static IP Address Configuration
If you need to configure a static IP address instead of using DHCP, you can use the nmcli command or modify the network configuration files directly.
- Open a terminal window.
- To configure a static IP address using
nmcli, runnmcli connection modify <connection-name> ipv4.method manual ipv4.addresses "<ip-address>/<prefix-length> <gateway>" ipv4.dns "<dns1>,<dns2>", replacing the placeholders with the appropriate values. - Alternatively, you can modify the network configuration files located in
/etc/sysconfig/network-scripts/or/etc/NetworkManager/system-connections/.
Network Bonding
Network bonding is a technique used to combine multiple network interfaces into a single logical interface, providing redundancy and increased throughput.
- Install the required package:
sudo dnf install network-scripts-gre - Create a bond configuration file in
/etc/sysconfig/network-scripts/, such asifcfg-bond0. - Configure the bond settings, such as the bonding mode, interfaces to be bonded, and IP address.
- Restart the network service:
sudo systemctl restart network
Network Bridging
Network bridging is used to combine multiple network interfaces into a single virtual network, allowing communication between different network segments.
- Install the required package:
sudo dnf install bridge-utils - Create a bridge configuration file in
/etc/sysconfig/network-scripts/, such asifcfg-br0. - Configure the bridge settings, such as the interfaces to be bridged and IP address.
- Restart the network service:
sudo systemctl restart network
Virtual Private Network (VPN)
Fedora supports various VPN protocols, including OpenVPN, IPsec, and more. You can use the NetworkManager GUI or command-line tools to configure and connect to VPN servers.
- Open the GNOME Settings and navigate to the “Network” section.
- Click on the “+” button in the VPN section and select the desired VPN protocol.
- Enter the VPN server details, such as the server address, username, and password.
- Save the VPN connection and connect to the VPN server.
Alternatively, you can use the nmcli command-line tool to configure and manage VPN connections.
Troubleshooting Network Issues
If you encounter network issues in Fedora, you can use various tools and utilities to troubleshoot and diagnose the problem.
- Use the
pingcommand to test network connectivity:ping <destination-address>. - Use the
traceroutecommand to trace the network path to a destination:traceroute <destination-address>. - Analyze network traffic using tools like
tcpdumpor `wireshark
5.4.6 - Package Management
Introduction to DNF
DNF stands for “Dandified YUM” or “DNF Next Generation.” It is a modern and improved version of the YUM package manager, offering better performance, improved dependency handling, and additional features.
DNF is a command-line utility that interacts with the package repositories configured on your Fedora system. These repositories contain various software packages, along with their dependencies and metadata.
Basic DNF Commands
Here are some of the most commonly used DNF commands:
Installing Packages
To install a new package, use the following command:
sudo dnf install package_name
Replace package_name with the name of the package you want to install.
Removing Packages
To remove an installed package, use the following command:
sudo dnf remove package_name
Updating Packages
To update all installed packages to their latest available versions, run:
sudo dnf update
Upgrading the System
To upgrade your entire Fedora system to the latest available version, use:
sudo dnf upgrade
Searching for Packages
To search for a package in the configured repositories, use:
dnf search keyword
Replace keyword with the search term you’re looking for.
Listing Installed Packages
To list all installed packages on your system, run:
dnf list installed
Getting Package Information
To get detailed information about a package, use:
dnf info package_name
Cleaning Up
DNF maintains a cache of package metadata and headers. To clear this cache and free up disk space, run:
sudo dnf clean all
Managing Repositories
DNF uses repository files located in the /etc/yum.repos.d/ directory to determine where to look for packages. These files contain information about the repositories, such as the base URL, package groups, and GPG keys for package verification.
To enable or disable a repository, you can edit the corresponding .repo file in the /etc/yum.repos.d/ directory and set the enabled option to 1 (enabled) or 0 (disabled).
You can also add new repositories by creating a new .repo file in the same directory. This is useful when you want to install packages from third-party repositories.
Dependency Management
One of the key strengths of DNF is its ability to handle package dependencies automatically. When you install a package, DNF will automatically resolve and install any required dependencies, ensuring a consistent and functional system.
If a package you’re trying to install has unmet dependencies, DNF will inform you about the missing packages and suggest a solution, such as installing additional packages to satisfy the dependencies.
Additional DNF Features
DNF offers several additional features and options to enhance package management:
- Groups: Packages in Fedora are organized into groups based on their functionality. You can list, install, or remove entire groups of packages using the
dnf groupscommand. - History: DNF maintains a history of package transactions, allowing you to review and, if necessary, undo or redo previous actions.
- Plugins: DNF supports various plugins that extend its functionality, such as providing additional information about packages or enabling parallel downloads.
- Configuration: DNF’s behavior can be customized by editing the
/etc/dnf/dnf.confconfiguration file or by using command-line options.
Conclusion
Package management is a crucial aspect of maintaining a Linux system, and DNF is a powerful tool for managing packages in Fedora Linux. By understanding the basic DNF commands, managing repositories, and leveraging its dependency management capabilities, you can keep your Fedora system up-to-date, install new software, and ensure a consistent and functional software environment.
For more advanced usage and a comprehensive list of DNF commands and options, refer to the official DNF documentation or run man dnf in your terminal.
5.4.7 - Remote Access and SSH
Introduction to Remote Access
In this section, we’ll explore the fundamentals of remote access, its benefits, and common methods used to establish remote connections.
What is Remote Access?
Remote access refers to the ability to connect to and interact with a computer or network from a remote location. It enables users to perform tasks, access resources, and manage systems without physically being present at the location of the resources.
Benefits of Remote Access
There are several advantages to remote access, including:
Increased Productivity: Remote access allows users to work from anywhere, reducing the need for physical presence at the workplace and enabling flexible work arrangements.
Cost Savings: It reduces the need for physical infrastructure and travel expenses, resulting in cost savings for businesses and individuals.
Enhanced Collaboration: Remote access facilitates collaboration among distributed teams by enabling real-time communication and shared access to resources.
Accessibility: It provides access to resources from any location with an internet connection, promoting inclusivity and accessibility.
Efficient System Management: IT administrators can remotely monitor and manage systems, perform updates, and troubleshoot issues without the need for physical access to hardware.
Common Remote Access Methods
Several methods are commonly used to establish remote connections:
Remote Desktop Protocol (RDP): Allows users to access the desktop interface of a remote computer as if they were physically present at the machine.
Virtual Private Network (VPN): Creates a secure, encrypted connection to a private network over the internet, enabling remote users to access network resources securely.
SSH (Secure Shell): Provides encrypted remote access to command-line interfaces of remote systems, commonly used in Unix-based environments.
Web-based Remote Access Tools: Web-based platforms and tools allow users to remotely access and manage systems through a web browser interface.
Each method has its strengths and use cases, catering to different requirements and preferences of users and organizations.
Introduction to SSH (Secure Shell)
In this section, we’ll delve into the concept of SSH (Secure Shell), its advantages, and its architecture and components.
What is SSH?
SSH, which stands for Secure Shell, is a cryptographic network protocol used for secure remote access and communication between computers. It provides a secure channel over an insecure network, allowing users to securely log in to and execute commands on remote machines.
Advantages of SSH
There are several advantages to using SSH for remote access and communication:
Encryption: SSH encrypts data transmitted between the client and server, ensuring confidentiality and protecting against eavesdropping.
Authentication: SSH provides various authentication methods, including password-based authentication and public-key cryptography, ensuring secure user authentication.
Data Integrity: SSH ensures the integrity of data transmitted over the network, detecting any tampering or modifications.
Portability: SSH is platform-independent and widely supported, making it suitable for various operating systems and devices.
Flexibility: SSH supports various protocols and features, such as tunneling, port forwarding, and file transfer, providing a versatile and flexible communication platform.
SSH Architecture and Components
SSH consists of several components, including:
SSH Client: The client component initiates SSH connections to remote servers, allowing users to remotely access and interact with remote systems.
SSH Server: The server component listens for incoming SSH connections, authenticates clients, and provides access to remote systems.
SSH Protocol: The SSH protocol defines the rules and procedures for secure communication between the client and server, including encryption algorithms, authentication methods, and message formats.
Public-key Cryptography: SSH utilizes public-key cryptography for secure authentication, allowing users to authenticate themselves to the server without transmitting passwords over the network.
SSH’s architecture and components work together to provide a secure and reliable communication platform for remote access and administration.
Here’s the markdown content for the “Installing and Enabling SSH Server on Fedora” section:
Installing and Enabling SSH Server on Fedora
In this section, we’ll walk through the process of installing and enabling the SSH server on Fedora Linux.
Checking if SSH Server is Installed
Before proceeding with the installation, it’s essential to check if the SSH server package is already installed on your Fedora system. You can do this by running the following command in your terminal:
sudo dnf list installed | grep openssh-server
If the SSH server package is installed, you’ll see its information listed in the output. Otherwise, you’ll need to proceed with the installation.
Installing SSH Server
To install the SSH server package on Fedora, you can use the dnf package manager. Run the following command in your terminal:
sudo dnf install openssh-server
This command will download and install the SSH server package along with any necessary dependencies.
Enabling and Starting the SSH Service
Once the SSH server package is installed, you need to enable and start the SSH service to allow incoming SSH connections. Use the following commands:
sudo systemctl enable sshd
sudo systemctl start sshd
These commands will enable the SSH service to start automatically at boot time and start the SSH server immediately.
Verifying SSH Server Status
To verify that the SSH server is running and accessible, you can use the following command:
sudo systemctl status sshd
This command will display the status of the SSH service, including whether it’s active and any relevant log messages.
Once the SSH server is installed, enabled, and running, you’ll be able to connect to your Fedora system remotely using SSH.
Configuring SSH Server
In this section, we’ll explore the configuration of the SSH server on Fedora Linux, including understanding the SSH configuration file, common configuration options, adjusting the SSH port and listening addresses, and implementing security measures.
Understanding the SSH Configuration File
The SSH server configuration is typically stored in the /etc/ssh/sshd_config file. This file contains various directives that control the behavior of the SSH server, including authentication methods, access controls, and networking settings.
Common SSH Configuration Options
Some common configuration options that you may want to modify in the sshd_config file include:
PermitRootLogin: Controls whether root login is allowed. It’s recommended to set this to
noto enhance security.Port: Specifies the port on which the SSH server listens for incoming connections. The default port is 22, but you may choose to change it for security reasons.
ListenAddress: Defines the IP addresses or network interfaces on which the SSH server listens for connections. You can specify specific addresses or use
0.0.0.0to listen on all available interfaces.
Adjusting SSH Port and Listening Addresses
To adjust the SSH port and listening addresses, you can edit the sshd_config file using a text editor such as nano or vi. For example, to change the SSH port to 2222 and listen on a specific IP address 192.168.1.100, you can add or modify the following lines in the configuration file:
Port 2222
ListenAddress 192.168.1.100
Remember to restart the SSH service (sudo systemctl restart sshd) after making changes to the configuration file for the changes to take effect.
Restricting Root Login and Other Security Measures
To enhance security, it’s recommended to disable root login and implement other security measures such as:
Use SSH Key Authentication: Disable password authentication and use SSH key-based authentication for increased security.
Limit User Access: Configure access controls to limit SSH access to specific users or groups.
Set Idle Timeout: Set an idle timeout to automatically disconnect inactive SSH sessions.
By implementing these security measures and configuring the SSH server according to best practices, you can enhance the security of your Fedora system and protect against unauthorized access.
SSH Client Usage
In this section, we’ll cover the usage of the SSH client on Fedora Linux, including connecting to an SSH server, SSH command options, and authenticating with both passwords and SSH keys.
Connecting to an SSH Server
To connect to an SSH server from your Fedora system, you can use the ssh command followed by the username and hostname or IP address of the remote server. For example:
ssh username@hostname_or_ip
Replace username with your username on the remote server and hostname_or_ip with the hostname or IP address of the SSH server.
SSH Command Options
The ssh command provides various options to customize the behavior of the SSH client. Some commonly used options include:
-p <port>: Specifies the port number on which the SSH server is listening. Use this option if the SSH server is running on a non-standard port.-i <identity_file>: Specifies the path to the private key file for SSH key-based authentication.-l <username>: Specifies the username to use when connecting to the SSH server. This option is equivalent to specifying the username in the formatusername@hostname.
You can view all available options and their descriptions by running man ssh in your terminal.
Authenticating with Passwords
By default, the SSH client will attempt to authenticate using password-based authentication. When prompted, enter the password associated with your username on the remote server to authenticate.
Authenticating with SSH Keys (Key-based Authentication)
SSH key-based authentication offers a more secure method of authentication compared to passwords. To authenticate using SSH keys, follow these steps:
- Generate an SSH key pair on your local machine using the
ssh-keygencommand. - Copy the public key (
~/.ssh/id_rsa.pubby default) to the~/.ssh/authorized_keysfile on the remote server. - Ensure that the permissions of the
~/.sshdirectory and~/.ssh/authorized_keysfile are set correctly (700for the directory and600for the file). - When connecting to the SSH server, the client will automatically use the private key (
~/.ssh/id_rsaby default) for authentication.
SSH key-based authentication eliminates the need to enter passwords and provides a more secure and convenient method of authentication.
By understanding these concepts and options, you can effectively use the SSH client for remote access and authentication on Fedora Linux.
SSH Key Management
In this section, we’ll explore key management tasks related to SSH, including generating SSH key pairs, copying public keys to remote servers, managing SSH known hosts, and utilizing SSH agents and keychain utilities.
Generating SSH Key Pairs
To generate an SSH key pair on your local machine, you can use the ssh-keygen command. By default, this command will generate an RSA key pair. Run the following command in your terminal:
ssh-keygen -t rsa
You can also specify a different type of key pair, such as ECDSA or Ed25519, by using the -t option followed by the desired algorithm.
Copying Public Keys to Remote Servers
After generating an SSH key pair, you’ll need to copy the public key to the ~/.ssh/authorized_keys file on the remote server to enable key-based authentication. You can use the ssh-copy-id command to accomplish this. For example:
ssh-copy-id username@hostname_or_ip
Replace username with your username on the remote server and hostname_or_ip with the hostname or IP address of the remote server.
Managing SSH Known Hosts
SSH maintains a list of known hosts to verify the authenticity of the remote server when connecting. The list is stored in the ~/.ssh/known_hosts file. If you encounter warnings about the authenticity of the host, you can remove or edit entries in this file manually.
Using SSH Agents and Keychain Utilities
SSH agents and keychain utilities can help manage SSH keys more conveniently and securely. An SSH agent stores decrypted private keys in memory and provides them to the SSH client when needed, eliminating the need to enter passphrases repeatedly.
To start an SSH agent, you can use the following command:
eval "$(ssh-agent -s)"
You can add your SSH private keys to the agent using the ssh-add command:
ssh-add ~/.ssh/id_rsa
Keychain utilities, such as ssh-agent and keychain, provide additional features for managing SSH keys, including automatic key loading and passphrase caching.
By effectively managing SSH keys and leveraging SSH agents and keychain utilities, you can streamline the authentication process and enhance the security of your SSH connections.
SSH Tunneling and Port Forwarding
In this section, we’ll explore SSH tunneling and port forwarding techniques, including local port forwarding, remote port forwarding, dynamic port forwarding (SOCKS proxy), and practical use cases for SSH tunneling.
Introduction to SSH Tunneling
SSH tunneling, also known as SSH port forwarding, allows you to create secure connections between local and remote systems, forwarding network traffic through encrypted SSH channels.
Local Port Forwarding
Local port forwarding enables you to forward traffic from a local port on your machine to a specific destination host and port on a remote server. This is useful for accessing services running on the remote server through a secure SSH connection.
Remote Port Forwarding
Remote port forwarding works in the opposite direction, forwarding traffic from a remote port on the SSH server to a specific destination host and port on your local machine. This allows external systems to access services running on your local machine through the SSH tunnel.
Dynamic Port Forwarding (SOCKS Proxy)
Dynamic port forwarding sets up a SOCKS proxy server on your local machine, allowing applications to route their traffic through the SSH tunnel. This provides a more flexible and versatile approach to tunneling, as it can be used for various types of network traffic and applications.
Practical Use Cases for SSH Tunneling
SSH tunneling has numerous practical use cases, including:
Secure Remote Access: Accessing remote services securely over an encrypted SSH connection.
Bypassing Firewalls: Circumventing restrictive firewalls or network filters by tunneling traffic through an SSH connection.
Secure File Transfer: Transferring files securely between systems using SCP or SFTP over an SSH tunnel.
Secure Web Browsing: Routing web browser traffic through a SOCKS proxy server created via SSH dynamic port forwarding for enhanced privacy and security.
By leveraging SSH tunneling and port forwarding techniques, you can establish secure communication channels and overcome network restrictions effectively.
SSH Advanced Topics
In this section, we’ll delve into advanced topics related to SSH, including compression and performance tuning, multiplexing and connection sharing, using SSH with configuration management tools, and SSH hardening and security best practices.
SSH Compression and Performance Tuning
SSH supports compression to reduce the amount of data transferred over the network, which can improve performance, especially on slower connections. You can enable compression by adding the Compression directive to the SSH configuration file (sshd_config for the server and ssh_config for the client).
SSH Multiplexing and Connection Sharing
SSH multiplexing allows multiple SSH sessions to share a single TCP connection, reducing overhead and improving performance. This can be achieved by enabling SSH multiplexing in the SSH configuration files (sshd_config and ssh_config) and using the ControlMaster and ControlPath directives.
Using SSH with Configuration Management Tools
SSH is commonly used as a transport mechanism for configuration management tools like Ansible, Puppet, and Chef. These tools leverage SSH to securely communicate with remote systems and manage their configurations. You can configure these tools to use SSH for authentication and data transfer by specifying SSH-related parameters in their configuration files.
SSH Hardening and Security Best Practices
To enhance the security of SSH connections, it’s important to follow security best practices and hardening techniques. Some recommended practices include:
Disable SSH Protocol 1: SSH protocol version 1 is outdated and insecure. It’s recommended to disable support for SSH protocol version 1 in the SSH server configuration (
sshd_config).Use Strong Encryption Algorithms: Configure the SSH server to use strong encryption algorithms and key exchange methods to protect against eavesdropping and brute-force attacks.
Implement Two-Factor Authentication: Enhance authentication security by implementing two-factor authentication (2FA) for SSH logins, requiring users to provide an additional form of verification in addition to their password or SSH key.
By implementing these advanced topics and following security best practices, you can optimize the performance and security of your SSH connections.
Troubleshooting and Debugging SSH
In this section, we’ll explore common issues that may arise when using SSH and techniques for troubleshooting and debugging SSH connections.
Common SSH Connection Issues
Some common SSH connection issues include:
Connection Refused: Occurs when the SSH server is not running or is unreachable.
Permission Denied (Publickey): Indicates an authentication failure due to incorrect SSH keys or permissions.
Timeout: Occurs when the SSH client fails to establish a connection within the specified timeout period.
Debugging SSH with Verbose Logging
To diagnose SSH connection issues, you can enable verbose logging using the -v option with the ssh command. For example:
ssh -v username@hostname
This command will display detailed debugging information, including the SSH negotiation process and any errors encountered during connection establishment.
SSH Client and Server Log Files
SSH client and server log files can provide valuable information for troubleshooting. Common log file locations include:
SSH Client Logs:
/var/log/auth.log(on Debian-based systems) or/var/log/secure(on Red Hat-based systems).SSH Server Logs:
/var/log/sshd.logor/var/log/auth.log(on most systems).
Inspecting these log files can help identify connection issues, authentication failures, and other errors encountered during SSH sessions.
Troubleshooting SSH Key Authentication Issues
If you encounter SSH key authentication issues, ensure that:
The correct public key is added to the
~/.ssh/authorized_keysfile on the remote server.The permissions of the
~/.sshdirectory and~/.ssh/authorized_keysfile are set to700and600, respectively.The private key file (
~/.ssh/id_rsaor~/.ssh/id_dsa) on the client machine is not accessible by others and has the correct permissions (600).
By understanding common SSH connection issues, utilizing verbose logging, examining log files, and troubleshooting SSH key authentication problems, you can effectively diagnose and resolve SSH-related issues.
Conclusion and Additional Resources
In conclusion, this tutorial has provided a comprehensive overview of SSH and its usage on Fedora Linux for remote access and communication. Let’s recap the key points covered in this tutorial:
We introduced the concept of SSH (Secure Shell) and its advantages for secure remote access and communication.
We discussed how to install and enable the SSH server on Fedora Linux, along with configuring various options for enhanced security and performance.
We explored SSH client usage, including connecting to SSH servers, using SSH command options, and authenticating with passwords and SSH keys.
We covered SSH key management tasks such as generating SSH key pairs, copying public keys to remote servers, and using SSH agents and keychain utilities.
We delved into advanced topics including SSH tunneling and port forwarding, SSH multiplexing and connection sharing, and using SSH with configuration management tools.
We provided troubleshooting and debugging techniques for common SSH connection issues, including verbose logging and examining log files.
Further Reading and References
For further exploration of SSH and related topics, you may find the following resources helpful:
OpenSSH Documentation: Official documentation for OpenSSH, the implementation of SSH used in most Linux distributions.
SSH.com Documentation: Documentation and guides for SSH, including tutorials, best practices, and security advisories.
Fedora Documentation: Official documentation for Fedora Linux, including guides and tutorials on various topics related to Fedora and Linux in general.
By leveraging the knowledge and techniques presented in this tutorial, you can effectively utilize SSH for remote access and communication on Fedora Linux, while ensuring security and efficiency in your workflow.
Throughout the tutorial, I’ll provide detailed explanations, practical examples, and step-by-step instructions for each topic. We’ll cover both the theoretical concepts and hands-on techniques to help you become proficient in using SSH for remote access on Fedora Linux.
5.4.8 - System Backup and Restore
Introduction to System Backups
A system backup is a complete copy of your operating system, applications, configurations, and user data. It serves as a safeguard against data loss, system failures, or accidental deletions. Having a reliable backup strategy in place is essential for any Linux user, whether you’re a home user, developer, or system administrator.
In this tutorial, we will cover various methods for creating system backups on Fedora Linux, including built-in tools like rsync and tar, as well as third-party solutions like Timeshift, Borg Backup, and Duplicity. Each tool has its own strengths and weaknesses, catering to different use cases and preferences.
Built-in Backup Tools
Fedora Linux comes pre-installed with several powerful backup tools that can be utilized for creating system backups. Let’s explore two of the most commonly used tools: rsync and tar.
Rsync
rsync (Remote Sync) is a versatile command-line utility that can efficiently copy and synchronize files and directories locally or over a network. It is particularly useful for creating incremental backups, where only the changes since the last backup are copied, saving time and storage space.
Creating a Backup with Rsync
To create a backup using rsync, follow these steps:
Open a terminal.
Navigate to the directory where you want to store your backup. For example, if you want to backup your entire root directory (
/) to an external hard drive mounted at/media/backup_drive, run:cd /media/backup_driveRun the
rsynccommand with the appropriate options. For a full system backup, you can use the following command:sudo rsync -aAXv --delete --exclude={"/dev/*","/proc/*","/sys/*","/tmp/*","/run/*","/mnt/*","/media/*","/lost+found"} / /media/backup_drive/system_backupHere’s what each option means:
-a: Archive mode (preserves permissions, ownership, and symbolic links)-A: Preserves ACLs (Access Control Lists)-X: Preserves extended file attributes-v: Verbose output (shows the files being copied)--delete: Deletes files in the destination that are not present in the source--exclude: Excludes specific directories from being copied (e.g.,/dev,/proc,/sys,/tmp,/run,/mnt,/media,/lost+found)
This command will create a directory called
system_backupinside the/media/backup_drivedirectory and copy the entire root filesystem (/) to it, excluding the specified directories.Wait for the backup process to complete. The duration will depend on the size of your system and the speed of your storage devices.
Scheduling Rsync Backups
To automate the backup process, you can create a cron job that runs the rsync command at a specified interval. Here’s an example of how to create a cron job that runs a daily backup at 3 AM:
Open a text editor and create a new file with the cron job:
sudo nano /etc/cron.daily/system_backupAdd the following lines to the file, replacing
/media/backup_drivewith the path to your external hard drive:#!/bin/bash rsync -aAXv --delete --exclude={"/dev/*","/proc/*","/sys/*","/tmp/*","/run/*","/mnt/*","/media/*","/lost+found"} / /media/backup_drive/system_backupSave the file and exit the text editor.
Make the script executable:
sudo chmod +x /etc/cron.daily/system_backup
Now, your system will be backed up daily at 3 AM to the specified location. You can adjust the schedule and backup location as needed.
Tar
tar (Tape Archiver) is another built-in command-line utility in Linux for creating compressed archive files. While rsync is ideal for incremental backups, tar is more suitable for creating full system backups in a single archive file.
Creating a Backup with Tar
To create a backup using tar, follow these steps:
Open a terminal.
Navigate to the directory where you want to store your backup. For example, if you want to backup your entire root directory (
/) to an external hard drive mounted at/media/backup_drive, run:cd /media/backup_driveRun the
tarcommand with the appropriate options. For a full system backup, you can use the following command:sudo tar -cvpzf system_backup.tar.gz --exclude=/system_backup.tar.gz --one-file-system /Here’s what each option means:
-c: Creates a new archive-v: Verbose output (shows the files being archived)-p: Preserves permissions-z: Compresses the archive using gzip-f: Specifies the file name for the archive (system_backup.tar.gz)--exclude: Excludes the backup archive file itself from being included in the backup--one-file-system: Avoids backing up data from other mounted filesystems
This command will create a compressed archive file called
system_backup.tar.gzinside the/media/backup_drivedirectory, containing the entire root filesystem (/).Wait for the backup process to complete. The duration will depend on the size of your system and the speed of your storage devices.
Scheduling Tar Backups
Similar to rsync, you can create a cron job to automate the backup process with tar. Here’s an example of how to create a cron job that runs a daily backup at 3 AM:
Open a text editor and create a new file with the cron job:
sudo nano /etc/cron.daily/system_backupAdd the following lines to the file, replacing
/media/backup_drivewith the path to your external hard drive:#!/bin/bash cd /media/backup_drive tar -cvpzf system_backup.tar.gz --exclude=/system_backup.tar.gz --one-file-system /Save the file and exit the text editor.
Make the script executable:
sudo chmod +x /etc/cron.daily/system_backup
Now, your system will be backed up daily at 3 AM to the specified location. You can adjust the schedule and backup location as needed.
Third-Party Backup Solutions
While the built-in tools like rsync and tar are powerful and versatile, there are several third-party backup solutions available that offer additional features and user-friendly interfaces. In this section
5.4.9 - System Logging and Log Analysis
journalctl, and how to analyze logs for troubleshooting purposes.Understanding the systemd Journal
The systemd journal is a centralized logging system that stores log data in a binary format, making it more efficient and reliable than traditional text-based log files. The journal collects log entries from various components of the system, including the kernel, system services, and user applications. Each log entry contains metadata such as timestamps, source, and priority level, making it easier to filter and analyze log data.
Viewing Log Entries with journalctl
The journalctl command is the primary tool for interacting with the systemd journal. It allows you to view, filter, and manage log entries. Here are some common use cases:
Viewing the Latest Log Entries
To view the latest log entries, simply run journalctl without any additional arguments:
journalctl
This command will display the most recent log entries from all sources.
Filtering Log Entries by Service or Process
You can filter log entries by service or process using the -u option. For example, to view log entries related to the sshd service, run:
journalctl -u sshd
Filtering Log Entries by Time Range
The journalctl command allows you to filter log entries by time range using the --since and --until options. For example, to view log entries from the last 24 hours, run:
journalctl --since=24h
You can also specify a specific date and time range using the format YYYY-MM-DD HH:MM:SS. For example:
journalctl --since="2023-04-01 00:00:00" --until="2023-04-02 12:00:00"
Filtering Log Entries by Priority Level
Log entries are assigned priority levels ranging from emerg (highest priority) to debug (lowest priority). You can filter log entries by priority level using the -p option. For example, to view log entries with a priority level of error or higher, run:
journalctl -p err
Following Log Entries in Real-Time
You can use the -f option to follow log entries in real-time, similar to the tail -f command for traditional log files:
journalctl -f
This command will continuously display new log entries as they are generated, making it useful for monitoring system activities or troubleshooting issues.
Analyzing Log Entries
In addition to viewing and filtering log entries, you can also analyze log data using various tools and techniques. Here are some common approaches:
Searching Log Entries
You can search for specific patterns or keywords within log entries using the grep command in combination with journalctl. For example, to search for log entries containing the word “error”, run:
journalctl | grep -i error
The -i option makes the search case-insensitive.
Identifying Patterns and Trends
When troubleshooting issues, it can be helpful to identify patterns or trends in log entries. You can use tools like awk or sed to extract and analyze specific fields or data from log entries. For example, to count the number of occurrences of each unique message in the log, you can use the following command:
journalctl | awk '{print $NF}' | sort | uniq -c | sort -n
This command extracts the last field (typically the log message) from each log entry, sorts the messages, counts the occurrences of each unique message, and finally sorts the output by the count.
Persisting Log Entries
While the systemd journal stores log entries in a binary format, you can persist log entries to traditional text files for archiving or analysis purposes. To export log entries to a text file, use the --output option with journalctl:
journalctl --output=short-precise > /path/to/logfile.txt
The --output option specifies the format of the exported log entries, with short-precise being a commonly used format that includes timestamps, source, and log messages.
Conclusion
Managing and analyzing system logs is a crucial task for system administrators and troubleshooters. Fedora Linux’s systemd journal provides a powerful and efficient logging system, while journalctl and various other tools enable you to view, filter, and analyze log data effectively. By understanding the techniques covered in this tutorial, you can gain valuable insights into your system’s behavior, identify potential issues, and take proactive measures to maintain a stable and secure environment.
5.4.10 - System Monitoring with systemd
Prerequisites
This tutorial assumes that you have a Fedora Linux system with systemd installed and configured. Additionally, you should have a basic understanding of the Linux command line and file system.
Monitoring System Resources
systemd provides several utilities to monitor system resources, including CPU, memory, and disk usage.
Monitoring CPU Usage
To monitor CPU usage, you can use the systemd-cgtop command, which displays a live view of the CPU usage for all running processes and services.
$ systemd-cgtop
This command provides a top-like interface, showing the CPU usage for each process or service, as well as the overall CPU usage for the system.
Monitoring Memory Usage
To monitor memory usage, you can use the systemd-cgtop command with the -m or --order=memory option to sort the output by memory usage.
$ systemd-cgtop -m
Alternatively, you can use the systemd-cgls command to list all control groups (cgroups) and their memory usage.
$ systemd-cgls -m
This command shows the memory usage for each cgroup, including the total memory usage, as well as the usage of various memory types (e.g., RSS, cache, swap).
Monitoring Disk Usage
To monitor disk usage, you can use the systemd-cgtop command with the -d or --order=disk option to sort the output by disk usage.
$ systemd-cgtop -d
This command displays the disk usage for each process or service, as well as the overall disk usage for the system.
Monitoring System Services
systemd provides several utilities to monitor and manage system services.
Listing Services
To list all available system services, you can use the systemctl command with the list-unit-files option.
$ systemctl list-unit-files
This command displays a list of all service units, along with their status (enabled or disabled).
Checking Service Status
To check the status of a specific service, you can use the systemctl command with the status option, followed by the service name.
$ systemctl status <service_name>
For example, to check the status of the Apache web server service:
$ systemctl status httpd
This command displays detailed information about the service, including its current status (active, inactive, or failed), the process ID (PID), and any recent log entries.
Starting, Stopping, and Restarting Services
You can use the systemctl command to start, stop, or restart a service.
- To start a service:
$ systemctl start <service_name>
- To stop a service:
$ systemctl stop <service_name>
- To restart a service:
$ systemctl restart <service_name>
Enabling and Disabling Services
To ensure that a service starts automatically at system boot, you can enable it using the systemctl command with the enable option.
$ systemctl enable <service_name>
To disable a service and prevent it from starting automatically at boot, use the disable option.
$ systemctl disable <service_name>
Monitoring Processes
In addition to monitoring system resources and services, systemd provides utilities for monitoring processes.
Listing Running Processes
To list all running processes, you can use the systemd-cgls command with the -p or --cgroup option.
$ systemd-cgls -p
This command displays a list of all running processes, along with their respective cgroups and resource usage.
Monitoring Process Resource Usage
To monitor the resource usage of a specific process, you can use the systemd-cgtop command with the -a or --all option to display all processes, or with the -p or --print-pids option to specify the process ID (PID) or name.
$ systemd-cgtop -a
$ systemd-cgtop -p <pid>
$ systemd-cgtop -p <process_name>
This command provides a live view of the resource usage for the specified process or processes, including CPU, memory, and disk usage.
System Logging
systemd provides a powerful logging system called the Journal, which collects and manages log data from various system components, including services and processes.
Viewing System Logs
To view the system logs, you can use the journalctl command.
$ journalctl
This command displays the entire log history, starting from the oldest entry.
You can use various options with journalctl to filter and format the log output. For example:
- To display the log entries for a specific service:
$ journalctl -u <service_name>
- To display the log entries for a specific process:
$ journalctl -p _PID=<pid>
- To display the log entries for a specific time range:
$ journalctl --since="YYYY-MM-DD HH:MM:SS" --until="YYYY-MM-DD HH:MM:SS"
- To display the log entries in a specific format (e.g., JSON, short, verbose):
$ journalctl -o <format>
Clearing System Logs
In some cases, you may need to clear the system logs to free up disk space or for troubleshooting purposes.
To clear the system logs, you can use the journalctl command with the --vacuum-size option, followed by the desired size limit.
$ journalctl --vacuum-size=<size>
For example, to limit the log size to 100 MB:
$ journalctl --vacuum-size=100M
This command will remove the oldest log entries until the total log size is below the specified limit.
Conclusion
systemd provides a comprehensive set of utilities for monitoring and managing system resources, services, processes, and logs on Fedora Linux. By leveraging these tools, you can gain valuable insights into your system’s performance, troubleshoot issues, and optimize resource usage. This tutorial has covered the most essential systemd utilities for system monitoring, but there are many more advanced features and options available for exploration.
5.4.11 - System Performance Tuning
Introduction
System performance tuning is the process of adjusting various system components and configurations to optimize the overall performance of your computer. This process can involve tweaking settings related to disk usage, memory management, CPU usage, and networking, among others.
It’s important to note that performance tuning is a complex topic, and the techniques discussed in this tutorial may not be suitable for all systems or use cases. It’s recommended to thoroughly understand the implications of each change and to perform thorough testing before implementing any changes in a production environment.
Disk Usage Optimization
Disk performance plays a crucial role in overall system performance, as it affects file access times and data transfer rates. Here are some techniques to optimize disk usage on your Fedora system.
Monitoring Disk Usage
Before attempting any disk optimization, it’s essential to understand your system’s current disk usage patterns. You can use the following tools to monitor disk usage:
df(Disk Free): This command displays the amount of available disk space on mounted file systems.du(Disk Usage): This command shows the disk usage of files and directories.iotop: This tool displays real-time disk I/O statistics and can help identify processes that are causing high disk activity.
$ df -h
Filesystem Size Used Avail Use% Mounted on
/dev/nvme0n1p3 50G 12G 36G 25% /
/dev/nvme0n1p1 976M 280M 637M 31% /boot
$ du -sh /var/log
1.2G /var/log
Identifying and Removing Unnecessary Files
Over time, your system can accumulate unnecessary files, such as old log files, temporary files, and package caches. Removing these files can free up disk space and potentially improve performance. However, be cautious when deleting system files, as it may cause issues if done incorrectly.
You can use the following commands to identify and remove unnecessary files:
# Clear package cache
sudo dnf clean all
# Remove old kernel versions (keep the current and one previous version)
sudo package-cleanup --oldkernels --count=2 --verbose
# Remove old log files
sudo journalctl --vacuum-size=500M
Enabling Disk Caching
Disk caching can significantly improve read and write performance by storing frequently accessed data in memory. On Fedora, you can enable disk caching using the vm.vfs_cache_pressure kernel parameter.
To adjust the vm.vfs_cache_pressure value, open the /etc/sysctl.conf file and add the following line:
vm.vfs_cache_pressure=50
This sets the cache pressure to 50, which means the kernel will cache more data in memory. Higher values (up to 100) increase the cache size, potentially improving performance but also consuming more memory.
After making the change, run the following command to apply the new setting:
sudo sysctl -p
Optimizing File System
The choice of file system can also affect disk performance. Fedora uses the XFS file system by default, which is generally considered a high-performance and scalable file system. However, in some cases, you may want to consider using alternative file systems like ext4 or btrfs, depending on your specific needs and workloads.
To check the file system type of a mounted partition, use the df -T command:
$ df -T
Filesystem Type 1K-blocks Used Available Use% Mounted on
/dev/nvme0n1p3 xfs 51475204 9212592 42262612 18% /
If you decide to change the file system, you’ll need to back up your data, create a new partition with the desired file system, and restore the data. This process can be complex and should be carefully planned and executed.
Memory Management
Effective memory management is crucial for overall system performance, as it affects the responsiveness of applications and the ability to handle multiple tasks simultaneously.
Monitoring Memory Usage
Before optimizing memory usage, it’s essential to understand how your system is currently utilizing memory. You can use the following tools to monitor memory usage:
free: This command displays the total amount of free and used memory in the system.vmstat: This tool provides detailed information about memory usage, including virtual memory statistics.toporhtop: These interactive process viewers show the memory usage of running processes, allowing you to identify memory-intensive applications.
$ free -h
total used free shared buff/cache available
Mem: 7.8G 1.2G 5.6G 9.0M 1.0G 6.3G
Swap: 2.0G 0B 2.0G
Adjusting Swappiness
The Linux kernel uses a “swappiness” value to determine how aggressively it should swap out inactive processes from memory to disk. A higher swappiness value means the kernel will swap more aggressively, while a lower value means the kernel will try to keep more processes in memory.
In most cases, the default swappiness value of 60 works well. However, if you have a system with a lot of available RAM and want to minimize disk swapping, you can lower the swappiness value. On the other hand, if you have a system with limited RAM and want to free up memory more aggressively, you can increase the swappiness value.
To adjust the swappiness value, open the /etc/sysctl.conf file and add the following line:
vm.swappiness=10
This sets the swappiness value to 10, which is a relatively low value that will minimize disk swapping. After making the change, run the following command to apply the new setting:
sudo sysctl -p
Enabling Zram
Zram (Compressed RAM) is a kernel module that creates a compressed block device in memory, which can be used as a swap device or a compressed cache for certain workloads. Enabling Zram can improve system performance by reducing disk swapping and improving responsiveness, especially on systems with limited RAM.
To enable Zram on Fedora, follow these steps:
Install the required packages:
sudo dnf install zram-generatorEnable and start the
zram-generatorservice:sudo systemctl enable --now zram-generatorVerify that the Zram device is active:
$ cat /proc/swaps Filename Type Size Used Priority /dev/zram0 partition 2097148 0 5
By default, Zram will allocate up to 50% of your system’s RAM for the compressed block device. If you need to adjust this value, you
5.4.12 - System Security Best Practices
1. User Authentication
1.1 Strong Password Policies
Implement strong password policies to prevent brute-force attacks and unauthorized access. Here are some recommendations:
- Set a minimum password length (e.g., 12 characters)
- Require a combination of uppercase, lowercase, numbers, and special characters
- Enable password aging and expiration policies
- Disable password reuse
To configure password policies, edit the /etc/security/pwquality.conf file and modify the relevant settings.
1.2 Restrict Root Access
Avoid using the root account for daily tasks, as it grants unrestricted access to the system. Instead, create non-privileged user accounts and use sudo to perform administrative tasks when necessary.
To configure sudo access, edit the /etc/sudoers file using the visudo command. Here, you can specify which users or groups are allowed to run specific commands with elevated privileges.
1.3 Enable Multi-Factor Authentication (MFA)
Implement multi-factor authentication (MFA) for an additional layer of security. MFA requires users to provide a second form of authentication, such as a one-time password (OTP) or a hardware token, in addition to their regular password.
There are various solutions for enabling MFA on Fedora, such as Google Authenticator or YubiKey.
2. File Permissions
2.1 Principle of Least Privilege
Apply the principle of least privilege to file permissions. This means granting users and processes only the minimum permissions necessary to perform their intended tasks. Regularly audit and adjust file permissions to ensure they are not unnecessarily permissive.
2.2 Restrict Access to Sensitive Files
Sensitive files, such as configuration files, logs, and private data, should have restricted access permissions. Use commands like chmod, chown, and chgrp to set appropriate permissions and ownership.
For example, to restrict access to a sensitive file (/etc/shadow) to the root user only, you can use the following command:
chmod 600 /etc/shadow
2.3 Disable Unnecessary Services
Disable or remove unnecessary services and daemons to reduce the attack surface. Only enable services that are strictly required for your system’s intended purpose.
You can use the systemctl command to list, enable, disable, or stop services. For example, to disable the cups service (Common UNIX Printing System), you can run:
systemctl disable cups
3. System Hardening
3.1 Keep the System Up-to-Date
Regularly update your Fedora system with the latest security patches and software updates. This helps mitigate known vulnerabilities and protect against potential exploits.
Use the dnf package manager to update your system:
sudo dnf update
3.2 Enable Firewall
Enable the firewall to control incoming and outgoing network traffic. Fedora comes with the firewalld service, which provides a dynamic firewall management solution.
To enable the firewall, run:
sudo systemctl enable firewalld
sudo systemctl start firewalld
You can then use the firewall-cmd utility to configure firewall rules and open or close ports as needed.
3.3 Secure SSH Access
If you use SSH for remote access, configure it securely by following these best practices:
- Disable root login over SSH
- Use SSH keys instead of passwords for authentication
- Set a stronger ciphers and key exchange algorithms
- Limit access to specific users or IP addresses
Edit the /etc/ssh/sshd_config file to customize SSH settings according to your security requirements.
3.4 Enable Auditing and Logging
Enable system auditing and logging to monitor and track system events, user activities, and potential security incidents. Fedora uses the auditd service for auditing and rsyslog for logging.
Regularly review audit logs and system logs for any suspicious or unauthorized activities.
3.5 Implement SELinux
SELinux (Security-Enhanced Linux) is a mandatory access control system that enforces security policies on processes, files, and resources. It provides an additional layer of security by restricting what actions a process can perform, even if the user has root privileges.
Fedora comes with SELinux enabled by default, but you should ensure it is configured according to your security requirements. You can use the sestatus command to check the current SELinux status and the semanage utility to manage SELinux policies.
4. Additional Security Measures
4.1 Secure Network Services
If you are running network services like web servers, databases, or mail servers, ensure they are configured securely. Follow best practices specific to each service, such as enabling encryption, disabling unnecessary modules, and limiting access.
4.2 Implement Intrusion Detection/Prevention Systems
Consider implementing an Intrusion Detection System (IDS) or Intrusion Prevention System (IPS) to monitor network traffic and system activities for potential threats or malicious activities. Popular IDS/IPS solutions for Linux include Snort, Suricata, and OSSEC.
4.3 Perform Regular Security Audits
Regularly perform security audits to identify and address potential vulnerabilities in your Fedora system. This can include vulnerability scanning, penetration testing, and reviewing system configurations and logs.
4.4 Follow Security Best Practices
Stay up-to-date with the latest security best practices and guidelines from trusted sources, such as the Fedora Project, Red Hat, and industry-recognized security organizations.
Conclusion
Implementing these system security best practices can significantly enhance the security of your Fedora Linux installation. However, it’s important to note that security is an ongoing process, and you should regularly review and update your security measures to stay ahead of emerging threats and vulnerabilities.
Remember to always back up your system and data before making any significant changes, and consult official documentation or seek professional assistance if you are unsure about any security configuration or implementation.
5.4.13 - System Updates and Patch Management
Understanding Software Updates
Software updates are released for various reasons, including:
- Security Patches: These updates address known security vulnerabilities and are critical for protecting your system against potential threats.
- Bug Fixes: Updates often include fixes for identified software bugs, improving stability and performance.
- Feature Enhancements: New features and improvements are introduced through software updates.
Regularly applying updates ensures that your system remains secure, stable, and up-to-date with the latest features and improvements.
Checking for Available Updates
Before applying any updates, it’s essential to check for available updates on your Fedora system. You can do this using the DNF package manager:
sudo dnf check-update
This command will display a list of available updates without actually installing them. If there are no updates available, you’ll see a message indicating that your system is up-to-date.
Updating Your System
To update your Fedora system with the latest software packages, use the following command:
sudo dnf upgrade
This command will download and install all available updates for your installed packages. It’s recommended to run this command periodically (e.g., weekly or monthly) to ensure your system remains up-to-date.
During the update process, DNF will display information about the packages being updated, including their version numbers and package sizes. You may be prompted to confirm certain actions, such as importing new GPG keys or accepting licensing agreements.
Scheduling Automatic Updates
While manually updating your system is a good practice, Fedora also provides a convenient way to automate the update process. The dnf-automatic package is a tool that can be configured to automatically download and install updates on a scheduled basis.
To install dnf-automatic, run the following command:
sudo dnf install dnf-automatic
After installation, you can configure dnf-automatic by editing the /etc/dnf/automatic.conf file. This file contains various options that control the behavior of automatic updates.
Here are some commonly used options:
apply_updates: Set this option toyesto automatically install updates after downloading them.emit_via: Specify how you want to receive notifications about updates (e.g.,motd,email,systemd-updates).upgrade_type: Determine the types of updates to apply (default,security,bugfix, etc.).randomwait: Set a maximum number of minutes to randomly wait before downloading updates, to avoid overloading servers.
After configuring the automatic.conf file, you can enable and start the dnf-automatic.timer systemd timer with the following commands:
sudo systemctl enable dnf-automatic.timer
sudo systemctl start dnf-automatic.timer
This will ensure that dnf-automatic runs periodically according to your configuration to check for and apply updates.
Managing Kernel Updates
Fedora releases new kernel versions regularly, which are usually installed automatically as part of the system updates. However, after a kernel update, you’ll notice multiple kernel versions listed when running the following command:
sudo dnf list installed | grep kernel
To keep your system clean and avoid potential issues, it’s recommended to remove older kernel versions that you no longer need. You can do this by running the following command:
sudo dnf remove kernel-VERSION
Replace VERSION with the specific kernel version you want to remove. Be cautious and do not remove the currently running kernel version.
Best Practices
Here are some best practices to follow when managing system updates and patches on Fedora Linux:
- Regularly Check for Updates: Make it a habit to check for available updates periodically, either manually or by setting up automatic updates.
- Read Update Descriptions: Before applying updates, review the update descriptions to understand the changes being introduced and any potential impact on your system.
- Create System Backups: It’s always a good idea to create backups of your system and important data before applying major updates or patches, in case any issues arise during the update process.
- Test Updates in a Non-Production Environment: If you’re managing servers or mission-critical systems, consider testing updates in a non-production environment before deploying them to production systems.
- Monitor System Logs: After applying updates, monitor your system logs for any error messages or warnings that may indicate issues related to the updates.
- Keep Documentation Updated: If you manage multiple systems, maintain documentation or a centralized repository for tracking applied updates and any associated configuration changes.
By following these best practices, you can ensure that your Fedora Linux system remains secure, stable, and up-to-date with the latest software patches and security updates.
5.4.14 - User Management
Creating a New User Account
To create a new user account in Fedora, use the useradd command. The basic syntax is:
sudo useradd [options] username
Here are some common options:
-c "Comment": Adds a comment or description for the user.-d /home/directory: Specifies the user’s home directory (default is/home/username).-g group: Sets the primary group for the user.-G groups: Adds the user to supplementary groups.-s shell: Specifies the user’s login shell (default is/bin/bash).
Example:
sudo useradd -c "John Doe" -m johndoe
This command creates a new user account named “johndoe” with a comment “John Doe” and creates a home directory /home/johndoe.
Setting a Password for a User
After creating a user account, you need to set a password for the user. Use the passwd command:
sudo passwd username
You will be prompted to enter and confirm the new password.
Modifying an Existing User Account
To modify an existing user account, use the usermod command. The syntax is similar to useradd:
sudo usermod [options] username
Some common options include:
-c "Comment": Changes the user’s comment or description.-d /home/directory: Changes the user’s home directory.-g group: Changes the user’s primary group.-G groups: Adds or removes the user from supplementary groups.-l new_username: Changes the user’s login name.-L: Locks the user account (prevents login).-U: Unlocks the user account.
Example:
sudo usermod -c "John A. Doe" -G developers johndoe
This command changes the comment for the user “johndoe” to “John A. Doe” and adds the user to the “developers” group.
Deleting a User Account
To delete a user account, use the userdel command:
sudo userdel [options] username
Common options include:
-r: Removes the user’s home directory and mail spool.-f: Forces the removal of the user account, even if the user is currently logged in.
Example:
sudo userdel -r johndoe
This command removes the user account “johndoe” and the associated home directory.
User Groups
In addition to managing individual user accounts, Fedora Linux allows you to organize users into groups for better permission management and collaboration.
Creating a New Group
To create a new group, use the groupadd command:
sudo groupadd groupname
Example:
sudo groupadd developers
This command creates a new group named “developers”.
Adding Users to a Group
To add an existing user to a group, use the usermod command with the -G option:
sudo usermod -aG groupname username
The -a option appends the user to the specified group without removing them from their existing groups.
Example:
sudo usermod -aG developers johndoe
This command adds the user “johndoe” to the “developers” group.
Removing Users from a Group
To remove a user from a group, use the gpasswd command:
sudo gpasswd -d username groupname
Example:
sudo gpasswd -d johndoe developers
This command removes the user “johndoe” from the “developers” group.
Deleting a Group
To delete an existing group, use the groupdel command:
sudo groupdel groupname
Example:
sudo groupdel developers
This command deletes the “developers” group from the system.
User Permissions and File Ownership
In Linux, each file and directory has permissions that determine who can read, write, or execute the file or directory. These permissions are controlled by the owner of the file or directory and the associated group.
Changing File and Directory Ownership
To change the owner of a file or directory, use the chown command:
sudo chown [options] user[:group] file/directory
Common options include:
-R: Recursively changes ownership for directories and their contents.
Example:
sudo chown johndoe:developers project.txt
This command changes the owner of the file project.txt to “johndoe” and the group to “developers”.
Changing File and Directory Permissions
To change the permissions of a file or directory, use the chmod command:
sudo chmod [options] mode file/directory
The mode parameter specifies the new permissions using symbolic or numeric notation. Common symbolic notations include:
u(user),g(group),o(other)+(add permission),-(remove permission),=(set exact permission)r(read),w(write),x(execute)
Example:
sudo chmod u+x script.sh
This command adds the execute permission for the owner of the file script.sh.
Numeric notation uses a three-digit octal number, where each digit represents the permissions for the owner, group, and others, respectively. For example:
755: Owner has read, write, and execute permissions; group and others have read and execute permissions.644: Owner has read and write permissions; group and others have read permissions.
Example:
sudo chmod 644 project.txt
This command sets the permissions of the file project.txt to read and write for the owner, and read-only for the group and others.
Conclusion
User management is a critical aspect of system administration in Fedora Linux. This tutorial covered the essential commands and procedures for creating, modifying, and deleting user accounts, managing user groups, and controlling file and directory permissions. By following the best practices outlined in this tutorial, you can ensure secure and efficient user management on your Fedora Linux system.
5.4.15 - Virtualization with KVM
Introduction to KVM
KVM is a kernel module that provides hardware-assisted virtualization support on x86 hardware with virtualization extensions (Intel VT or AMD-V). It transforms the Linux kernel into a hypervisor, allowing it to run multiple virtual machines securely and efficiently.
KVM has several advantages over other virtualization solutions:
- Performance: KVM provides near-native performance for virtual machines due to hardware-assisted virtualization.
- Open-source: KVM is an open-source solution and part of the Linux kernel, making it free and accessible.
- Integration: KVM is tightly integrated with the Linux kernel, allowing for easy management and monitoring of virtual machines.
- Security: KVM leverages the Linux kernel’s built-in security features, providing a secure and isolated environment for virtual machines.
Installing KVM on Fedora Linux
Before you can use KVM on Fedora Linux, you need to ensure that your system meets the necessary hardware and software requirements.
Hardware Requirements
- A CPU that supports hardware virtualization (Intel VT or AMD-V)
- Sufficient RAM and storage space for the host system and virtual machines
To check if your CPU supports hardware virtualization, run the following command:
egrep -c '(vmx|svm)' /proc/cpuinfo
If the output is greater than 0, your CPU supports hardware virtualization.
Software Requirements
KVM is included in the Fedora Linux distribution by default, but you need to install a few additional packages:
Open a terminal and update the package lists:
sudo dnf updateInstall the required packages:
sudo dnf install @virtualizationThis command installs the KVM hypervisor, QEMU emulator, and other necessary components.
Verify the installation by checking the KVM module status:
lsmod | grep kvmYou should see output similar to the following, indicating that the KVM module is loaded:
kvm_intel 286720 0 kvm 690176 1 kvm_intel
Congratulations! You have successfully installed KVM on your Fedora Linux system.
Creating a Virtual Machine
Now that you have KVM installed, you can create and manage virtual machines. There are several ways to create and manage VMs with KVM, including command-line tools like virt-manager and virsh, as well as graphical tools like the GNOME Boxes application.
In this section, we’ll focus on using the virt-manager graphical tool, as it provides a user-friendly interface for managing virtual machines.
Install the
virt-managerpackage:sudo dnf install virt-managerLaunch the
virt-managerapplication from the application menu or by running the following command:virt-managerIn the
virt-managerwindow, click on the “Create a new virtual machine” button.Follow the wizard to configure your virtual machine:
- Choose the installation source (ISO image, CDROM, or network install)
- Set the RAM and CPU allocation for the virtual machine
- Configure storage for the virtual machine (disk size and location)
- Customize additional options like network configuration and video settings
Once you’ve completed the wizard, click the “Finish” button to create the virtual machine.
The virtual machine will start, and you can proceed with installing the guest operating system as you would on a physical machine.
During the installation process, you may be prompted to install additional drivers or software for better integration between the host and guest operating systems.
Managing Virtual Machines
After creating your virtual machines, you can manage them using the virt-manager application or the command-line virsh tool.
Using virt-manager
The virt-manager graphical tool provides a user-friendly interface for managing virtual machines. Here are some common tasks you can perform with virt-manager:
- Start, pause, and stop virtual machines
- View performance metrics like CPU, memory, and disk usage
- Take snapshots of virtual machines for backup or rollback purposes
- Attach additional storage devices or network interfaces
- Configure virtual machine settings like CPU, memory, and device allocation
Using virsh
The virsh command-line tool provides a more powerful and scriptable way to manage virtual machines. Here are some common virsh commands:
virsh list- List all virtual machines and their statesvirsh start <vm-name>- Start a virtual machinevirsh shutdown <vm-name>- Gracefully shut down a virtual machinevirsh destroy <vm-name>- Forcefully stop a virtual machinevirsh undefine <vm-name>- Remove a virtual machine definition from KVMvirsh edit <vm-name>- Edit the XML configuration of a virtual machine
You can find more virsh commands and their usage by running virsh help or referring to the virsh manual pages.
Advanced KVM Configuration
While the default KVM configuration works well for most use cases, you may need to customize certain settings for advanced scenarios or specific workloads.
CPU and Memory Allocation
KVM allows you to allocate specific CPU and memory resources to virtual machines. You can configure these settings during virtual machine creation or modify them later using virt-manager or the virsh tool.
To modify CPU and memory allocation using virsh, run the following commands:
# Change CPU allocation
virsh setvcpus <vm-name> <number-of-cpus>
# Change memory allocation
virsh setmaxmem <vm-name> <memory-size>
Replace <vm-name> with the name of your virtual machine, <number-of-cpus> with the desired number of CPUs, and <memory-size> with the desired memory size (e.g., 4096M for 4 GB).
Storage Configuration
KVM supports various storage options, including file-based disk images, physical storage devices (LUNs), and networked storage (iSCSI, NFS). You can configure storage during virtual machine creation or add/remove storage devices later using virt-manager or virsh.
To add a new disk to a virtual machine using virsh, run the following command:
virsh attach-disk <vm-name> <source-path> <target-device> --persistent
Replace <vm-name> with the name of your virtual machine, <source-path> with the path to the disk image or device, and <target-device> with the target device name (e.g., vda, vdb).
Network Configuration
KVM supports various network configurations, including bridged networking, NAT (Network Address Translation), and virtual networks. You can configure network settings during virtual machine creation or modify them later using virt-manager or virsh.
To create a new virtual network using virsh, run the following command:
virsh net-define <network-xml-file>
Replace <network-xml-file> with the path to an XML file defining your network configuration.
Snapshots and Live Migration
KVM supports taking snapshots of virtual machines, which can be useful for backup or rollback purposes. You can create and manage snapshots using virt-manager or the virsh tool.
To create a snapshot of a virtual machine using virsh, run the following command:
virsh snapshot-create-as <vm-name> <snapshot-name> <description>
Replace <vm-name> with the name of your virtual machine, <snapshot-name> with a name for the snapshot,
5.5 - Networking & Security
5.6 - Development & Programming
5.7 - Multimedia & Entertainment
5.8 - Productivity Tools
6.1 -
6.2 -
7 - Gentoo
8 -
Index Ubuntu
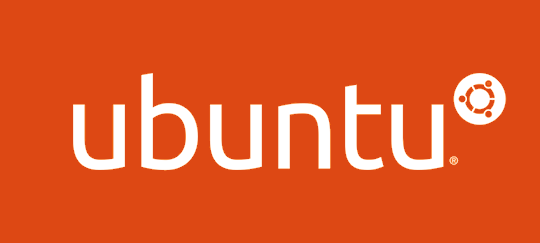
Ubuntu (/ʊˈbʊntuː/ uu-BUUN-too) is a Linux distribution based on Debian and composed mostly of free and open-source software. Ubuntu is officially released in three editions: Desktop, Server, and Core for Internet of things devices and robots.
Main website: Ubuntu Official
Download pages
Ubuntu Links (intern)
8.1 - Ubuntu tutorials
hello shitty worly
8.1.1 - Tips and Tricks for Ubuntu
Managing Packages with apt
apt update
Before we begin, we update our packages list with the following command:
sudo apt update
apt upgrade
When there are packages that can be upgraded, we can do so using the following command:
sudo apt upgrade
After running this command, you will be prompted to confirm whether or not you want to proceed with the updates. Simply press Y followed by ENTER.
Combining update and upgrade commands
To save time, you can also combine the apt update and apt upgrade commands into a single command:
sudo apt update && sudo apt upgrade -y
The -y flag automatically answers Y to any prompts that may appear during the upgrade process.
Installing packages with apt
To install a package, use the following command:
sudo apt install packagename
Replace packagename with the name of the package you want to install. For example, if you wanted to install the filezilla FTP client, you would use the following command:
sudo apt install filezilla
Removing packages with apt
To remove a package and its configuration files, use the following command:
sudo apt remove packagename
Replace packagename with the name of the package you want to remove. For example, if you wanted to remove the filezilla FTP client, you would use the following command:
sudo apt remove filezilla
Purging packages with apt
If you want to remove a package as well as any configuration files that may have been created by it, use the following command:
sudo apt purge packagename
Replace packagename with the name of the package you want to remove. For example, if you wanted to remove the filezilla FTP client along with any associated configuration files, you would use the following command:
sudo apt purge filezilla
Cleaning up apt packages
To free up disk space by removing downloaded package files that are no longer needed, use the following command:
sudo apt clean
Moving and renaming files/directories
To move a file or directory to another location on your system, use the mv command followed by the source file or directory and its destination path. For example, if you wanted to move a file named sourcefile.txt from your home directory to the /home/destination/ directory, you would use the following command:
mv /home/sourcefile.txt /home/destination/
To rename a file or directory, use the same mv command followed by the source file or directory and its new name. For example, if you wanted to rename a file named sourcefile.txt to destfile.txt, you would use the following command:
mv /home/sourcefile.txt /home/destfile.txt
Copying files/directories
To copy a file or directory from one location on your system to another, use the cp command followed by the source file or directory and its destination path. For example, if you wanted to copy a file named sourcefile.txt from your home directory to the /home/destination/ directory, you would use the following command:
cp /home/sourcefile.txt /home/destination/
To create an empty file or directory, use the touch command followed by the path of the new item. For example, if you wanted to create an empty text file named newfile.txt in your home directory, you would use the following command:
touch /home/newfile.txt
To create a new directory with the specified name, use the mkdir command followed by the path of the new directory. For example, if you wanted to create a new directory named newfolder in your home directory, you would use the following command:
mkdir /home/newfolder
Removing files/directories
To remove a file or directory from your system, use the rm command followed by the path of the item to be removed. For example, if you wanted to remove a file named sourcefile.txt from your home directory, you would use the following command:
rm /home/sourcefile.txt
To remove a directory along with its contents, use the -r flag with the rm command followed by the path of the directory to be removed. For example, if you wanted to remove a directory named newfolder along with its contents from your home directory, you would use the following command:
rm -r /home/newfolder
Changing directories
To navigate to a different directory on your system, use the cd command followed by the path of the directory you want to move to. For example, if you wanted to change to the /home/destination/ directory from your current location, you would use the following command:
cd /home/destination/
To move up one level in the directory hierarchy, use the .. notation with the cd command. For example, if you were in the /home/destination/ directory and wanted to move back to your home directory, you would use the following command:
cd ..
Rebooting and shutting down your system
To restart your server, use the following command:
sudo reboot now
This will prompt your server to perform a graceful reboot. If you prefer, you can also use the following shorthand version of the command:
sudo reboot .
To shut down your server, use the following command:
sudo shutdown now
This will immediately initiate a system shutdown. Alternatively, you can use the following command to power off your machine:
sudo poweroff
Switching to the root user account
To switch to the root user account and gain full administrative privileges on your system, use either of the following commands:
su -
sudo su -
The first command will prompt you for the root password, while the second command will prompt you for the password of the current user.
Clearing the terminal screen
To clear all text from your terminal screen, use the following command:
clear
This will erase any output displayed on the screen, leaving only your system’s command prompt.
Forcing package upgrades
If a package is not being upgraded when you run the apt upgrade command, you can try using the following command to force an upgrade:
sudo apt dist-upgrade
This will attempt to resolve any dependencies that may be preventing a package from being upgraded.
8.1.2 - How to install CUDA toolkit from Ubuntu Repository
Although you might not end up witht he latest CUDA toolkit version, the easiest way to install CUDA on Ubuntu 20.04 is to perform the installation from Ubuntu’s standard repositories.
To install CUDA execute the following commands:
sudo apt update &&\
sudo apt install nvidia-cuda-toolkit
All should be ready now. Check your CUDA version:
nvcc --version
nvcc: NVIDIA (R) Cuda compiler driver
Copyright (c) 2005-2019 NVIDIA Corporation
Built on Sun_Jul_28_19:07:16_PDT_2019
Cuda compilation tools, release 10.1, V10.1.243
8.1.3 - How to Install GCC Compiler on Ubuntu 18.04
The GNU Compiler Collection (GCC) is a collection of compilers and libraries for C, C++, Objective-C, Fortran, Ada, Go , and D programming languages. Many open-source projects, including the GNU tools and the Linux kernel, are compiled with GCC.
This tutorial covers the steps required to install the GCC compiler on Ubuntu 18.04. We will show you how to install the distro stable version and the latest version of GCC.
The same instructions apply for Ubuntu 16.04 and any Ubuntu-based distribution, including Kubuntu, Linux Mint and Elementary OS.
Prerequisites
Te able to add new repositories and install packages on your Ubuntu system, you must be logged in as root or user with sudo privileges .
Installing GCC on Ubuntu
The default Ubuntu repositories contain a meta-package named build-essential that contains the GCC compiler and a lot of libraries and other utilities required for compiling software.
Perform the steps below to install the GCC Compiler Ubuntu 18.04:
- Start by updating the packages list:
sudo apt update - Install the build-essential package by typing:The command installs a bunch of new packages including gcc, g++ and make.
sudo apt install build-essential - To validate that the GCC compiler is successfully installed, use the
gcc --versioncommand which prints the GCC version:gcc --version
8.1.4 - How to shutdown or reboot
How to shutdown or reboot your Ubuntu machine from the command line?
Well it is actually one of the first things you learn when you administer servers via ssh, let’s start with restart.
reboot
You need to be root to be able to restart a Ubuntu system, or you can use sudo (provided you are in the sudoers file)
sudo reboot
Another way to do it is to use shutdown command.
shutdown -r now
The -r switch will That will reboot the machine inmediately, if you want to add a delay.
shutdown -r +15
That command will reboot the machine 15 minutes after the issue of the command. You might also want to reboot the machine at a specific time:
shutdown -r 17:15
This is pretty self explanatory, it will restart at 17:15 hours, be sure to use the 24 hours format. Let’s now write about shutdown instead of reboot.
We are going to use the same shutdown command, just this time with h switch instead of r. The h stands for halt and the r for reboot. So to turn off the machine at this very moment use this command.
shutdown -h now
And if you want to do it with a delay.
shutdown -h +15
That will enter a fifteen minutes delay after the issue of the command. If you want to turn it off at a specific time.
shutdown -h 17:15
Just like with the reboot example, this will turn the Ubuntu machine off at 17:15, and once again you need to use the 24 time format.
8.1.5 - Wipe your SD/SSD disks with dd
soo i found this on the internet and i thought its very useful to make sure your micro SD card is nulled so we can make a fresh clean install on the SD and be sure there no left overs on the card
So i know there are more ways to do this but this is what i found and also use
You can wipe the SD card out by the following command (let’s assume, that your SD card is /dev/sdb): and to be really sure use the
lsblk
So now we know for sure it’s on the right one let’s go to the next step
Do not interrupt this command or it could possibly brick the SD card.
sudo dd if=/dev/zero of=/dev/sdd bs=8192
Note: If this command does not complete successfully and you have to abort it, then most likely it is recoverable with disk partition recovery programs covered in other posts. It can take some time depending on size and speed of SD card.
If you are convinced, that CIA would like to recover your files, then overwrite the SD card with urandom instead of zero:
sudo dd if=/dev/urandom of=/dev/sdd bs=8192
dd command from above examples will erase whole SD card, leaving it without any partitions, even with no partition table. So you will need to recreate partition on SD card. You can do this by any partitioning tool like cfdisk, parted (my recommendation) or gparted.
And one more thing: be extremely careful when calling dd command. A typo in of= argument value can cause disaster.
8.1.6 - How To Create A New Sudo Enabled User on Ubuntu 20.04
Introduction
When managing a server, you’ll sometimes want to allow users to execute commands as “root,” the administrator-level user. The sudo command provides system administrators with a way to grant administrator privileges — ordinarily only available to the root user — to normal users.
In this tutorial, you’ll learn how to create a new user with sudo access on Ubuntu 20.04 without having to modify your server’s /etc/sudoers file.
sudo for an existing user, skip to step 3.Step 1 — Logging Into Your Server
SSH in to your server as the root user:
ssh root@your_server_ip_address
Step 2 — Adding a New User to the System
Use the adduser command to add a new user to your system:
adduser sammy
Be sure to replace sammy with the username that you want to create. You will be prompted to create and verify a password for the user:
Enter new UNIX password:
Retype new UNIX password:
passwd: password updated successfully
Next, you’ll be asked to fill in some information about the new user. It is fine to accept the defaults and leave this information blank:
Changing the user information for sammy
Enter the new value, or press ENTER for the default
Full Name []:
Room Number []:
Work Phone []:
Home Phone []:
Other []:
Is the information correct? [Y/n]
Step 3 — Adding the User to the sudo Group
Use the usermod command to add the user to the sudo group:
usermod -aG sudo sammy
Again, be sure to replace sammy with the username you just added. By default on Ubuntu, all members of the sudo group have full sudo privileges.
Step 4 — Testing sudo Access
To test that the new sudo permissions are working, first use the su command to switch to the new user account:
su - sammy
As the new user, verify that you can use sudo by prepending sudo to the command that you want to run with superuser privileges:
sudo command_to_run
For example, you can list the contents of the /root directory, which is normally only accessible to the root user:
sudo ls -la /root
The first time you use sudo in a session, you will be prompted for the password of that user’s account. Enter the password to proceed:
[sudo] password for sammy:
If your user is in the proper group and you entered the password correctly, the command that you issued with sudo will run with root privileges.
Conclusion
In this quickstart tutorial, we created a new user account and added it to the sudo group to enable sudo access.
8.1.7 - How To Create A New Sudo Enabled User on Ubuntu 22.04
Introduction
When managing a server, you’ll sometimes want to allow users to execute commands as “root,” the administrator-level user. The sudo command provides system administrators with a way to grant administrator privileges — ordinarily only available to the root user — to normal users.
In this tutorial, you’ll learn how to create a new user with sudo access on Ubuntu 22.04 without having to modify your server’s /etc/sudoers file.
sudo for an existing user, skip to step 3.Step 1 — Logging Into Your Server
SSH in to your server as the root user:
ssh root@your_server_ip_address
Step 2 — Adding a New User to the System
Use the adduser command to add a new user to your system:
adduser sammy
Be sure to replace sammy with the username that you want to create. You will be prompted to create and verify a password for the user:
Enter new UNIX password:
Retype new UNIX password:
passwd: password updated successfully
Next, you’ll be asked to fill in some information about the new user. It is fine to accept the defaults and leave this information blank:
Changing the user information for sammy
Enter the new value, or press ENTER for the default
Full Name []:
Room Number []:
Work Phone []:
Home Phone []:
Other []:
Is the information correct? [Y/n]
Step 3 — Adding the User to the sudo Group
Use the usermod command to add the user to the sudo group:
usermod -aG sudo sammy
Again, be sure to replace sammy with the username you just added. By default on Ubuntu, all members of the sudo group have full sudo privileges.
Step 4 — Testing sudo Access
To test that the new sudo permissions are working, first use the su command to switch to the new user account:
su - sammy
As the new user, verify that you can use sudo by prepending sudo to the command that you want to run with superuser privileges:
sudo command_to_run
For example, you can list the contents of the /root directory, which is normally only accessible to the root user:
sudo ls -la /root
The first time you use sudo in a session, you will be prompted for the password of that user’s account. Enter the password to proceed:
[sudo] password for sammy:
If your user is in the proper group and you entered the password correctly, the command that you issued with sudo will run with root privileges.
Conclusion
In this quickstart tutorial, we created a new user account and added it to the sudo group to enable sudo access.
8.1.8 - Cutsom install mariaDB
Custom tutorial for MariaDB on Ubuntu.
Step 1
- Before we begin we need to update our apt packages with
sudo apt updates - After we updates our packages we can install
mariadb-serversudo apt install mariadb-server - Now MariaDB server is installed we can check if it’s running
sudo systemctl status mariadb
Step 2
- Now we need to secure our MariaDB so type
sudo mysql_secure_installation - It will start with asking for root password for mariadb, just press
enter
Common commands
- Use
startfor starting the serversudo systemctl start mariadb - Use
stopFor stopping the serversudo systemctl stop mariadb - Use
restartFor restarting the serversudo systemctl restart mariadb - Use
statusFor checking te status of serversudo systemctl status mariadb
Next
Now we going to configure the mariadb server and securing it by the following steps
sudo mysql_secure_installation
BE NOTED THIS WILL BE FIXED SOME TIME… BUT NOW NOW
examples for localhost, %, specific
Only
localhostis allowd to connect…CREATE USER 'local_user'@'localhost' IDENTIFIED BY 'password';Now you can login from
anyIP to yourCREATE USER 'local_user'@'%' IDENTIFIED BY 'password';This will allow you only to login from
specificIPCREATE USER 'local_user'@'192.168.1.1' IDENTIFIED BY 'password';
Giving user grant all privileges
Let’s login with our
rootuse in MariaDBmysql -u root -pReplace
sysloginewith your own enw created used and replacelocalhostif want.GRANT ALL PRIVILEGES ON *.* TO 'syslogine'@'localhost' WITH GRANT OPTION;Lets save it.
FLUSH PRIVILEGES;Yes now we can exit the
mysqlexit
Edit MariaDB 50-server.cnf
cd /etc/mysql
LOLLLLLLLLLLLL
8.1.9 - How To Install MariaDB on Ubuntu 20.04
Introduction
MariaDB is an open-source relational database management system, commonly used as an alternative for MySQL as the database portion of the popular LAMP (Linux, Apache, MySQL, PHP/Python/Perl) stack. It is intended to be a drop-in replacement for MySQL.
The short version of this installation guide consists of these three steps:
- Update your package index using
apt - Install the
mariadb-serverpackage usingapt. The package also pulls in related tools to interact with MariaDB - Run the included
mysql_secure_installationsecurity script to restrict access to the server
sudo apt update
sudo apt install mariadb-server
sudo mysql_secure_installation
sudo apt update &&\
sudo apt install mariadb-server -y &&\
sudo mysql_secure_installation
This tutorial will explain how to install MariaDB on an Ubuntu 20.04 server and verify that it is running and has a safe initial configuration.
Prerequisites
To follow this tutorial, you will need a server running Ubuntu 20.04. This server should have a non-root administrative user and a firewall configured with UFW. Set this up by following our initial server setup guide for Ubuntu 20.04.
Step 1 — Installing MariaDB
As of this writing, Ubuntu 20.04’s default APT repositories include MariaDB version 10.3.
To install it, update the package index on your server with apt:
sudo apt update
Then install the package:
sudo apt install mariadb-server
Ensure that MariaDB is running with the systemctl start command:
sudo systemctl start mariadb.service
These commands will install and start MariaDB, but will not prompt you to set a password or make any other configuration changes. Because the default configuration leaves your installation of MariaDB insecure, we will use a script that the mariadb-server package provides to restrict access to the server and remove unused accounts.
Step 2 — Configuring MariaDB
For new MariaDB installations, the next step is to run the included security script. This script changes some of the less secure default options for things like remote root logins and sample users.
Run the security script:
sudo mysql_secure_installation
This will take you through a series of prompts where you can make some changes to your MariaDB installation’s security options. The first prompt will ask you to enter the current database root password. Since you have not set one up yet, press ENTER to indicate “none”.
NOTE: RUNNING ALL PARTS OF THIS SCRIPT IS RECOMMENDED FOR ALL MariaDB
SERVERS IN PRODUCTION USE! PLEASE READ EACH STEP CAREFULLY!
In order to log into MariaDB to secure it, we'll need the current
password for the root user. If you've just installed MariaDB, and
you haven't set the root password yet, the password will be blank,
so you should just press enter here.
Enter current password for root (enter for none):
The next prompt asks you whether you’d like to set up a database root password. On Ubuntu, the root account for MariaDB is tied closely to automated system maintenance, so we should not change the configured authentication methods for that account. Doing so would make it possible for a package update to break the database system by removing access to the administrative account. Type N and then press ENTER.
. . .
OK, successfully used password, moving on...
Setting the root password ensures that nobody can log into the MariaDB
root user without the proper authorisation.
Set root password? [Y/n] N
Later, we will cover how to set up an additional administrative account for password access if socket authentication is not appropriate for your use case.
From there, you can press Y and then ENTER to accept the defaults for all the subsequent questions. This will remove some anonymous users and the test database, disable remote root logins, and load these new rules so that MariaDB immediately implements the changes you have made.
With that, you’ve finished MariaDB’s initial security configuration. The next step is an optional one, though you should follow it if you prefer to authenticate to your MariaDB server with a password.
Step 3 — (Optional) Creating an Administrative User that Employs Password Authentication
On Ubuntu systems running MariaDB 10.3, the root MariaDB user is set to authenticate using the unix_socket plugin by default rather than with a password. This allows for some greater security and usability in many cases, but it can also complicate things when you need to allow an external program (e.g., phpMyAdmin) administrative rights.
Because the server uses the root account for tasks like log rotation and starting and stopping the server, it is best not to change the root account’s authentication details. Changing credentials in the /etc/mysql/debian.cnf configuration file may work initially, but package updates could potentially overwrite those changes. Instead of modifying the root account, the package maintainers recommend creating a separate administrative account for password-based access.
To this end, we will create a new account called admin with the same capabilities as the root account, but configured for password authentication. Open up the MariaDB prompt from your terminal:
sudo mariadb
Then create a new user with root privileges and password-based access. Be sure to change the username and password to match your preferences:
GRANT ALL ON *.* TO 'admin'@'localhost' IDENTIFIED BY 'password' WITH GRANT OPTION;
Flush the privileges to ensure that they are saved and available in the current session:
FLUSH PRIVILEGES;
Following this, exit the MariaDB shell:
exit
Finally, let’s test the MariaDB installation.
Step 4 — Testing MariaDB
When installed from the default repositories, MariaDB will start running automatically. To test this, check its status.
sudo systemctl status mariadb
You’ll receive output that is similar to the following:
● mariadb.service - MariaDB 10.3.22 database server
Loaded: loaded (/lib/systemd/system/mariadb.service; enabled; vendor preset: enabled)
Active: active (running) since Tue 2020-05-12 13:38:18 UTC; 3min 55s ago
Docs: man:mysqld(8)
https://mariadb.com/kb/en/library/systemd/
Main PID: 25914 (mysqld)
Status: "Taking your SQL requests now..."
Tasks: 31 (limit: 2345)
Memory: 65.6M
CGroup: /system.slice/mariadb.service
└─25914 /usr/sbin/mysqld
. . .
If MariaDB isn’t running, you can start it with the command sudo systemctl start mariadb.
For an additional check, you can try connecting to the database using the mysqladmin tool, which is a client that lets you run administrative commands. For example, this command says to connect to MariaDB as root using the Unix socket and return the version:
sudo mysqladmin version
You will receive output similar to this:
mysqladmin Ver 9.1 Distrib 10.3.22-MariaDB, for debian-linux-gnu on x86_64
Copyright (c) 2000, 2018, Oracle, MariaDB Corporation Ab and others.
Server version 10.3.22-MariaDB-1ubuntu1
Protocol version 10
Connection Localhost via UNIX socket
UNIX socket /var/run/mysqld/mysqld.sock
Uptime: 4 min 49 sec
Threads: 7 Questions: 467 Slow queries: 0 Opens: 177 Flush tables: 1 Open tables: 31 Queries per second avg: 1.615
If you configured a separate administrative user with password authentication, you could perform the same operation by typing:
mysqladmin -u admin -p version
This means that MariaDB is up and running and that your user is able to authenticate successfully.
Conclusion
In this guide you installed the MariaDB relational database management system, and secured it using the mysql_secure_installation script that it came installed with. You also had the option to create a new administrative user that uses password authentication before testing the MariaDB server’s functionality.
8.1.10 - How To Install MariaDB on Ubuntu 22.04
Introduction
MariaDB is an open-source relational database management system, commonly used as an alternative for MySQL as the database portion of the popular LAMP (Linux, Apache, MySQL, PHP/Python/Perl) stack. It is intended to be a drop-in replacement for MySQL.
The short version of this installation guide consists of these three steps:
- Update your package index using
apt - Install the
mariadb-serverpackage usingapt. The package also pulls in related tools to interact with MariaDB - Run the included
mysql_secure_installationsecurity script to restrict access to the server
sudo apt update
sudo apt install mariadb-server
sudo mysql_secure_installation
This tutorial will explain how to install MariaDB on an Ubuntu 22.04 server and verify that it is running and has a safe initial configuration.
Prerequisites
To follow this tutorial, you will need a server running Ubuntu 22.04. This server should have a non-root administrative user and a firewall configured with UFW. Set this up by following our initial server setup guide for Ubuntu 22.04.
Step 1 — Installing MariaDB
As of this writing, Ubuntu 22.04’s default APT repositories include MariaDB version 10.5.12.
To install it, update the package index on your server with apt:
sudo apt update
Then install the package:
sudo apt install mariadb-server
These commands will install MariaDB, but will not prompt you to set a password or make any other configuration changes. Because the default configuration leaves your installation of MariaDB insecure, you will use a script that the mariadb-server package provides to restrict access to the server and remove unused accounts.
Step 2 — Configuring MariaDB
For new MariaDB installations, the next step is to run the included security script. This script changes some of the less secure default options for things like remote root logins and sample users.
Run the security script:
sudo mysql_secure_installation
This will take you through a series of prompts where you can make some changes to your MariaDB installation’s security options. The first prompt will ask you to enter the current database root password. Since you have not set one up yet, press ENTER to indicate “none”.
NOTE: RUNNING ALL PARTS OF THIS SCRIPT IS RECOMMENDED FOR ALL MariaDB
SERVERS IN PRODUCTION USE! PLEASE READ EACH STEP CAREFULLY!
In order to log into MariaDB to secure it, you'll need the current
password for the root user. If you've just installed MariaDB, and
you haven't set the root password yet, the password will be blank,
so you should just press enter here.
Enter current password for root (enter for none):
You’ll be asked if you want to switch to unix socket authentication. Since you already have a protected root account, you can skip this step. Type n and then press ENTER.
. . .
Setting the root password or using the unix_socket ensures that nobody
can log into the MariaDB root user without the proper authorisation.
You already have your root account protected, so you can safely answer 'n'.
Switch to unix_socket authentication [Y/n] n
The next prompt asks you whether you’d like to set up a database root password. On Ubuntu, the root account for MariaDB is tied closely to automated system maintenance, so you should not change the configured authentication methods for that account.
Doing so would make it possible for a package update to break the database system by removing access to the administrative account. Type n and then press ENTER.
. . .
OK, successfully used password, moving on...
Setting the root password ensures that nobody can log into the MariaDB
root user without the proper authorisation.
Set root password? [Y/n] n
Later, you’ll go over how to set up an additional administrative account for password access if socket authentication is not appropriate for your use case.
From there, you can press Y and then ENTER to accept the defaults for all the subsequent questions. This will remove some anonymous users and the test database, disable remote root logins, and load these new rules so that MariaDB immediately implements the changes you have made.
With that, you’ve finished MariaDB’s initial security configuration. The next step is an optional one, though you should follow it if you prefer to authenticate to your MariaDB server with a password.
Step 3 — (Optional) Creating an Administrative User that Employs Password Authentication
On Ubuntu systems running MariaDB 10.5, the root MariaDB user is set to authenticate using the unix_socket plugin by default rather than with a password. This allows for some greater security and usability in many cases, but it can also complicate things when you need to allow an external program (e.g., phpMyAdmin) administrative rights.
Because the server uses the root account for tasks like log rotation and starting and stopping the server, it is best not to change the root account’s authentication details. Changing credentials in the /etc/mysql/debian.cnf configuration file may work initially, but package updates could potentially overwrite those changes. Instead of modifying the root account, the package maintainers recommend creating a separate administrative account for password-based access.
To this end, we will create a new account called admin with the same capabilities as the root account, but configured for password authentication. Open up the MariaDB prompt from your terminal:
sudo mariadb
Then create a new user with root privileges and password-based access. Be sure to change the username and password to match your preferences:
GRANT ALL ON *.* TO 'admin'@'localhost' IDENTIFIED BY 'password' WITH GRANT OPTION;
Flush the privileges to ensure that they are saved and available in the current session:
FLUSH PRIVILEGES;
Following this, exit the MariaDB shell:
exit
Finally, let’s test the MariaDB installation.
Step 4 — Testing MariaDB
When installed from the default repositories, MariaDB will start running automatically. To test this, check its status.
sudo systemctl status mariadb
You’ll receive output that is similar to the following:
● mariadb.service - MariaDB 10.5.12 database server
Loaded: loaded (/lib/systemd/system/mariadb.service; enabled; vendor preset: enabled)
Active: active (running) since Fri 2022-03-11 22:01:33 UTC; 14min ago
Docs: man:mariadbd(8)
https://mariadb.com/kb/en/library/systemd/
. . .
If MariaDB isn’t running, you can start it with the command sudo systemctl start mariadb.
For an additional check, you can try connecting to the database using the mysqladmin tool, which is a client that allows you to run administrative commands. For example, this command says to connect to MariaDB as root using the Unix socket and return the version:
sudo mysqladmin version
You will receive output similar to this:
mysqladmin Ver 9.1 Distrib 10.5.12-MariaDB, for debian-linux-gnu on x86_64
Copyright (c) 2000, 2018, Oracle, MariaDB Corporation Ab and others.
Server version 10.5.12-MariaDB-1build1
Protocol version 10
Connection Localhost via UNIX socket
UNIX socket /run/mysqld/mysqld.sock
Uptime: 15 min 53 sec
Threads: 1 Questions: 482 Slow queries: 0 Opens: 171 Open tables: 28 Queries per second avg: 0.505
Conclusion
In this guide you installed the MariaDB relational database management system, and secured it using the mysql_secure_installation script that it came installed with. You also had the option to create a new administrative user that uses password authentication before testing the MariaDB server’s functionality.
8.1.11 - How To Install MySQL on Ubuntu 20.04
Introduction
MySQL is an open-source database management system, commonly installed as part of the popular LAMP (Linux, Apache, MySQL, PHP/Python/Perl) stack. It implements the relational model and uses Structured Query Language (better known as SQL) to manage its data.
This tutorial will go over how to install MySQL version 8.0 on an Ubuntu 20.04 server. By completing it, you will have a working relational database that you can use to build your next website or application.
Prerequisites
To follow this tutorial, you will need:
- One Ubuntu 20.04 server with a non-root administrative user and a firewall configured with UFW.
Step 1 — Installing MySQL
On Ubuntu 20.04, you can install MySQL using the APT package repository. At the time of this writing, the version of MySQL available in the default Ubuntu repository is version 8.0.27.
To install it, update the package index on your server if you’ve not done so recently:
sudo apt update
Then install the mysql-server package:
sudo apt install mysql-server
Ensure that the server is running using the systemctl start command:
sudo systemctl start mysql.service
These commands will install and start MySQL, but will not prompt you to set a password or make any other configuration changes. Because this leaves your installation of MySQL insecure, we will address this next.
Step 2 — Configuring MySQL
For fresh installations of MySQL, you’ll want to run the DBMS’s included security script. This script changes some of the less secure default options for things like remote root logins and sample users.
Warning:
As of July 2022, an error will occur when you run the mysql_secure_installation script without some further configuration. The reason is that this script will attempt to set a password for the installation’s root MySQL account but, by default on Ubuntu installations, this account is not configured to connect using a password.
Prior to July 2022, this script would silently fail after attempting to set the root account password and continue on with the rest of the prompts. However, as of this writing the script will return the following error after you enter and confirm a password:
... Failed! Error: SET PASSWORD has no significance for user 'root'@'localhost' as the authentication method used doesn't store authentication data in the MySQL server. Please consider using ALTER USER instead if you want to change authentication parameters.
New password:
This will lead the script into a recursive loop which you can only get out of by closing your terminal window.
Because the mysql_secure_installation script performs a number of other actions that are useful for keeping your MySQL installation secure, it’s still recommended that you run it before you begin using MySQL to manage your data. To avoid entering this recursive loop, though, you’ll need to first adjust how your root MySQL user authenticates.
First, open up the MySQL prompt:
sudo mysql
Then run the following ALTER USER command to change the root user’s authentication method to one that uses a password. The following example changes the authentication method to mysql_native_password:
ALTER USER 'root'@'localhost' IDENTIFIED WITH mysql_native_password BY 'password';
After making this change, exit the MySQL prompt:
exit
Following that, you can run the mysql_secure_installation script without issue.
Once the security script completes, you can then reopen MySQL and change the root user’s authentication method back to the default, auth_socket. To authenticate as the root MySQL user using a password, run this command:
mysql -u root -p
Then go back to using the default authentication method using this command:
ALTER USER 'root'@'localhost' IDENTIFIED WITH auth_socket;
This will mean that you can once again connect to MySQL as your root user using the sudo mysql command.
Run the security script with sudo:
sudo mysql_secure_installation
This will take you through a series of prompts where you can make some changes to your MySQL installation’s security options. The first prompt will ask whether you’d like to set up the Validate Password Plugin, which can be used to test the password strength of new MySQL users before deeming them valid.
If you elect to set up the Validate Password Plugin, any MySQL user you create that authenticates with a password will be required to have a password that satisfies the policy you select. The strongest policy level — which you can select by entering 2 — will require passwords to be at least eight characters long and include a mix of uppercase, lowercase, numeric, and special characters:
Securing the MySQL server deployment.
Connecting to MySQL using a blank password.
VALIDATE PASSWORD COMPONENT can be used to test passwords
and improve security. It checks the strength of password
and allows the users to set only those passwords which are
secure enough. Would you like to setup VALIDATE PASSWORD component?
Press y|Y for Yes, any other key for No: Y
There are three levels of password validation policy:
LOW Length >= 8
MEDIUM Length >= 8, numeric, mixed case, and special characters
STRONG Length >= 8, numeric, mixed case, special characters and dictionary file
Please enter 0 = LOW, 1 = MEDIUM and 2 = STRONG:
2
Regardless of whether you choose to set up the Validate Password Plugin, the next prompt will be to set a password for the MySQL root user. Enter and then confirm a secure password of your choice:
Please set the password for root here.
New password:
Re-enter new password:
Note that even though you’ve set a password for the root MySQL user, this user is not currently configured to authenticate with a password when connecting to the MySQL shell.
If you used the Validate Password Plugin, you’ll receive feedback on the strength of your new password. Then the script will ask if you want to continue with the password you just entered or if you want to enter a new one. Assuming you’re satisfied with the strength of the password you just entered, enter Y to continue the script:
Estimated strength of the password: 100
Do you wish to continue with the password provided?(Press y|Y for Yes, any other key for No) : Y
From there, you can press Y and then ENTER to accept the defaults for all the subsequent questions. This will remove some anonymous users and the test database, disable remote root logins, and load these new rules so that MySQL immediately respects the changes you have made.
Once the script completes, your MySQL installation will be secured. You can now move on to creating a dedicated database user with the MySQL client.
Step 3 — Creating a Dedicated MySQL User and Granting Privileges
Upon installation, MySQL creates a root user account which you can use to manage your database. This user has full privileges over the MySQL server, meaning it has complete control over every database, table, user, and so on. Because of this, it’s best to avoid using this account outside of administrative functions. This step outlines how to use the root MySQL user to create a new user account and grant it privileges.
In Ubuntu systems running MySQL 5.7 (and later versions), the root MySQL user is set to authenticate using the auth_socket plugin by default rather than with a password. This plugin requires that the name of the operating system user that invokes the MySQL client matches the name of the MySQL user specified in the command, so you must invoke mysql with sudo privileges to gain access to the root MySQL user:
sudo mysql
Note
If you installed MySQL with another tutorial and enabled password authentication for root, you will need to use a different command to access the MySQL shell. The following will run your MySQL client with regular user privileges, and you will only gain administrator privileges within the database by authenticating:
mysql -u root -p
Once you have access to the MySQL prompt, you can create a new user with a CREATE USER statement. These follow this general syntax:
CREATE USER 'username'@'host' IDENTIFIED WITH authentication_plugin BY 'password';
After CREATE USER, you specify a username. This is immediately followed by an @ sign and then the hostname from which this user will connect. If you only plan to access this user locally from your Ubuntu server, you can specify localhost. Wrapping both the username and host in single quotes isn’t always necessary, but doing so can help to prevent errors.
You have several options when it comes to choosing your user’s authentication plugin. The auth_socket plugin mentioned previously can be convenient, as it provides strong security without requiring valid users to enter a password to access the database. But it also prevents remote connections, which can complicate things when external programs need to interact with MySQL.
As an alternative, you can leave out the WITH authentication_plugin portion of the syntax entirely to have the user authenticate with MySQL’s default plugin, caching_sha2_password. The MySQL documentation recommends this plugin for users who want to log in with a password due to its strong security features.
Run the following command to create a user that authenticates with caching_sha2_password. Be sure to change sammy to your preferred username and password to a strong password of your choosing:
CREATE USER 'sammy'@'localhost' IDENTIFIED BY 'password';
Note
There is a known issue with some versions of PHP that causes problems with caching_sha2_password. If you plan to use this database with a PHP application — phpMyAdmin, for example — you may want to create a user that will authenticate with the older, though still secure, mysql_native_password plugin instead:
CREATE USER 'sammy'@'localhost' IDENTIFIED WITH mysql_native_password BY 'password';
If you aren’t sure, you can always create a user that authenticates with caching_sha2_plugin and then ALTER it later on with this command:
ALTER USER 'sammy'@'localhost' IDENTIFIED WITH mysql_native_password BY 'password';
After creating your new user, you can grant them the appropriate privileges. The general syntax for granting user privileges is as follows:
GRANT PRIVILEGE ON database.table TO 'username'@'host';
The PRIVILEGE value in this example syntax defines what actions the user is allowed to perform on the specified database and table. You can grant multiple privileges to the same user in one command by separating each with a comma. You can also grant a user privileges globally by entering asterisks (*) in place of the database and table names. In SQL, asterisks are special characters used to represent “all” databases or tables.
To illustrate, the following command grants a user global privileges to CREATE, ALTER, and DROP databases, tables, and users, as well as the power to INSERT, UPDATE, and DELETE data from any table on the server. It also grants the user the ability to query data with SELECT, create foreign keys with the REFERENCES keyword, and perform FLUSH operations with the RELOAD privilege. However, you should only grant users the permissions they need, so feel free to adjust your own user’s privileges as necessary.
You can find the full list of available privileges in the official MySQL documentation.
Run this GRANT statement, replacing sammy with your own MySQL user’s name, to grant these privileges to your user:
GRANT CREATE, ALTER, DROP, INSERT, UPDATE, INDEX, DELETE, SELECT, REFERENCES, RELOAD on *.* TO 'sammy'@'localhost' WITH GRANT OPTION;
Note that this statement also includes WITH GRANT OPTION. This will allow your MySQL user to grant any permissions that it has to other users on the system.
Warning
Some users may want to grant their MySQL user the ALL PRIVILEGES privilege, which will provide them with broad superuser privileges akin to the root user’s privileges, like so:
GRANT ALL PRIVILEGES ON *.* TO 'sammy'@'localhost' WITH GRANT OPTION;
Such broad privileges should not be granted lightly, as anyone with access to this MySQL user will have complete control over every database on the server.
Following this, it’s good practice to run the FLUSH PRIVILEGES command. This will free up any memory that the server cached as a result of the preceding CREATE USER and GRANT statements:
FLUSH PRIVILEGES;
Then you can exit the MySQL client:
exit
In the future, to log in as your new MySQL user, you’d use a command like the following:
mysql -u sammy -p
The -p flag will cause the MySQL client to prompt you for your MySQL user’s password in order to authenticate.
Finally, let’s test the MySQL installation.
Step 4 — Testing MySQL
Regardless of how you installed it, MySQL should have started running automatically. To test this, check its status.
systemctl status mysql.service
You’ll see output similar to the following:
● mysql.service - MySQL Community Server
Loaded: loaded (/lib/systemd/system/mysql.service; enabled; vendor preset: enabled)
Active: active (running) since Tue 2020-04-21 12:56:48 UTC; 6min ago
Main PID: 10382 (mysqld)
Status: "Server is operational"
Tasks: 39 (limit: 1137)
Memory: 370.0M
CGroup: /system.slice/mysql.service
└─10382 /usr/sbin/mysqld
If MySQL isn’t running, you can start it with sudo systemctl start mysql.
For an additional check, you can try connecting to the database using the mysqladmin tool, which is a client that lets you run administrative commands. For example, this command says to connect as a MySQL user named sammy (-u sammy), prompt for a password (-p), and return the version. Be sure to change sammy to the name of your dedicated MySQL user, and enter that user’s password when prompted:
sudo mysqladmin -p -u sammy version
You should see output similar to this:
mysqladmin Ver 8.0.19-0ubuntu5 for Linux on x86_64 ((Ubuntu))
Copyright (c) 2000, 2020, Oracle and/or its affiliates. All rights reserved.
Oracle is a registered trademark of Oracle Corporation and/or its
affiliates. Other names may be trademarks of their respective
owners.
Server version 8.0.19-0ubuntu5
Protocol version 10
Connection Localhost via UNIX socket
UNIX socket /var/run/mysqld/mysqld.sock
Uptime: 10 min 44 sec
Threads: 2 Questions: 25 Slow queries: 0 Opens: 149 Flush tables: 3 Open tables: 69 Queries per second avg: 0.038
This means MySQL is up and running.
Conclusion
You now have a basic MySQL setup installed on your server.
8.2 -
hello shitty world
 Welcome to Kali Linux
Welcome to Kali Linux Welcome to Red Hat
Welcome to Red Hat